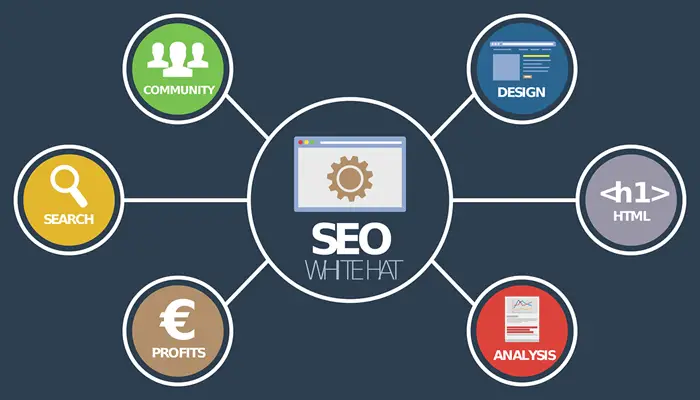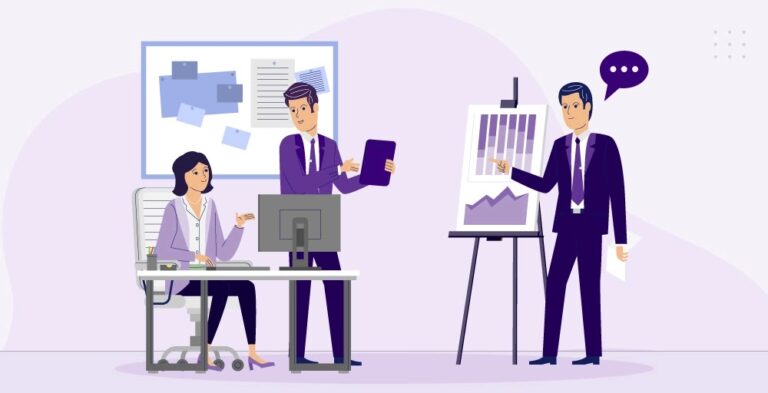When we talk about cloud storage OneDrive is the best out there. You can save your important documents and store large files in it.
Microsoft windows tries to save your documents in OneDrive once you are connected to internet. So, I decided to make a short article on how do I stop documents being saved to OneDrive.
Many users don’t prefer to use cloud storage but it has lot of benefits. Automatically storing files to OneDrive is very annoying so, here is the complete guide.
This is the article on how to stop OneDrive from popping up every time you save a file. If you are also tired then, read till the end.
How Do I Stop Documents Being Saved to OneDrive?
Now, I will show you some methods to stop OneDrive saving the files automatically. These methods are very helpful if you are also facing the same issue. So, let’s dive into this quick guide.
Solution 1: Using OneDrive Settings
Whenever we store any file to Desktop, Documents and Pictures folder, OneDrive stores that file as well. In this first solution, we will use OneDrive to stop this action.
To do that, follow the step by step instructions given below:
1) Click on OneDrive icon in the taskbar and click on Help & Settings
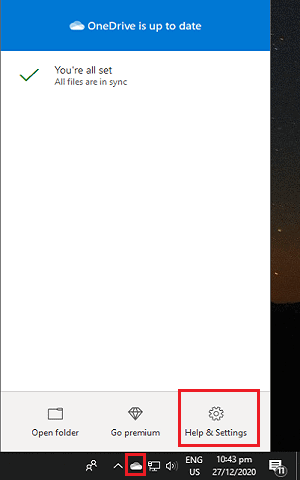
2) Navigate to Settings
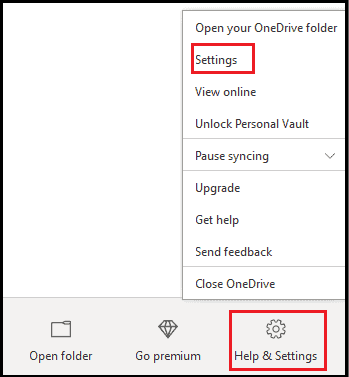
3) Go to Back up tab and click on manage back up
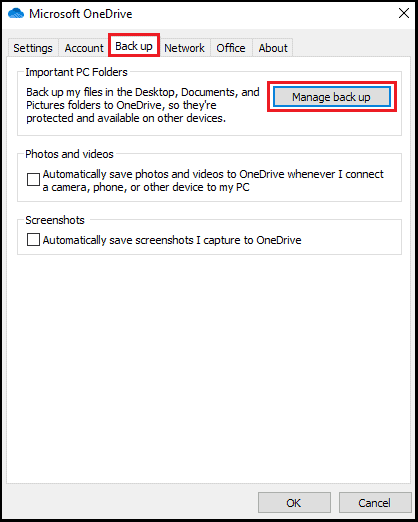
4) Now, uncheck these folders according to your taste.
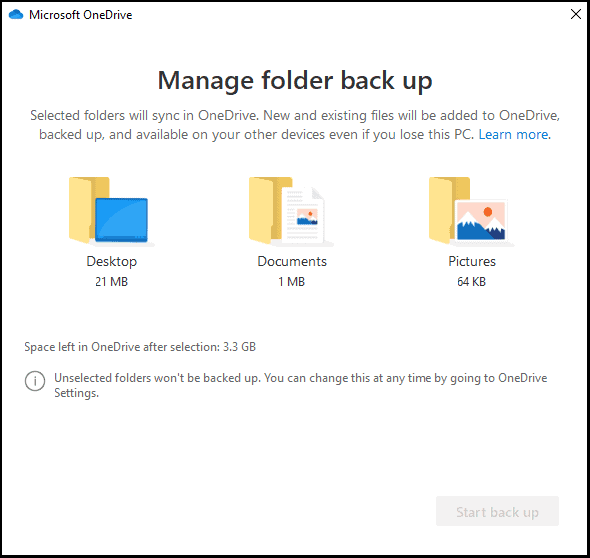
5) That’s it.
Now, your document will not be saved to OneDrive whenever, you store any data to these folders.
Also Read: How To Create a Bar Graph in Google Sheets? [2020 Guide]
Solution 2: Change MS Word Settings
As MS Office is the Microsoft product so, whenever you create a word file and want to save it then, the file is saved to your OneDrive if you have linked your Microsoft account.
If you want to solve this issue, then follow the given steps:
1) Open your MS word software.
2) Go to File and navigate to Options
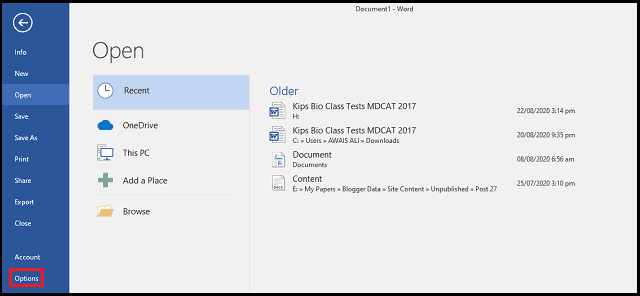
3) Go to Save tab and check “Save to Computer by default” option
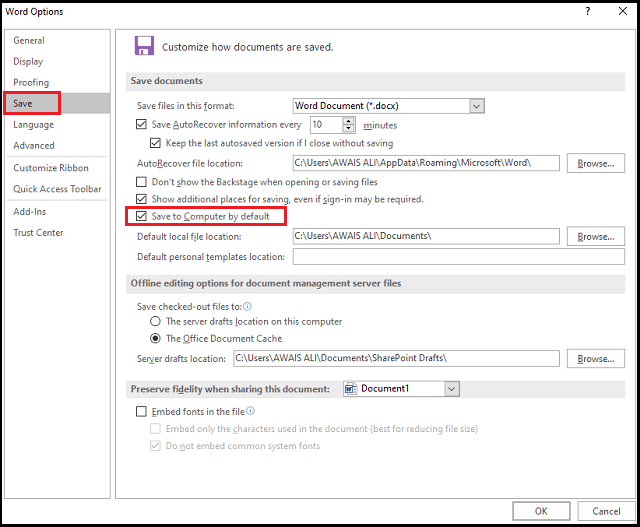
4) You have done.
Now, your MS word file will be saved to your PC instead OneDrive by default. In this way, you can change settings of MS word tool.
Also Read: How To Insert Degree Symbol in Word?
Solution 3: Unlink Your Microsoft Account
If you didn’t like the above two methods then, you can simply unlick your Microsoft account from your computer. In this way, OneDrive won’t be able to store files.
In order to unlink Microsoft account, follow the given procedure:
1) Go to OneDrive settings (as we did in solution 1)
2) On Account tab, click on Unlink This PC
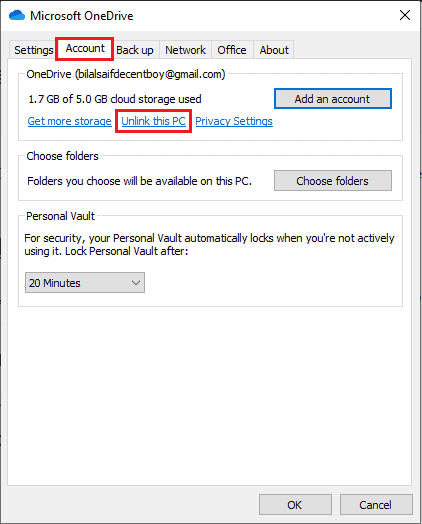
3) You have successfully unlinked your Microsoft account.
In this way, you can deactivate your account from windows operating system. You can add account as well if you want.
Solution 4: Uninstall OneDrive
The last solution you can do is that you can completely remove OneDrive from your Windows 10. Although is a built-in function but you can perform this action.
To remove OneDrive from your PC, follow the given steps:
1) Go to Add or Remove Program
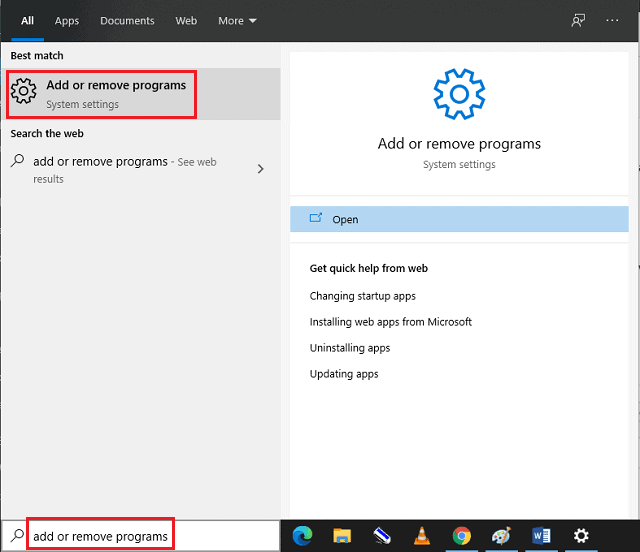
2) Search for OneDrive
3) Click on it and hit on Uninstall
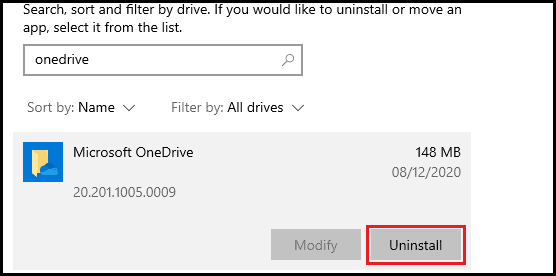
4) You are all done
Now, we have uninstalled the OneDrive from our operating system. You can follow this method instead of all the above solutions.
Final Words
Automatically storing a documents to OneDrive is very annoying action and users don’t like this feature of auto saving but you can stop it by following above method.
Now, I have taught you some methods that how do I stop documents being saved to OneDrive. If you find this article helpful, share with others.