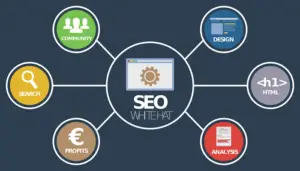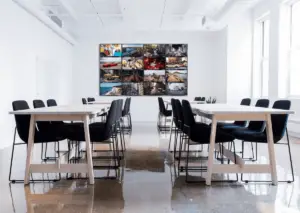Microsoft edge is the built-in browser in Windows operating system. Some users prefer to use this browser instead of any other third-party program.
If you are also a user of Edge then, you must know how to clear cache on Microsoft edge. It is important to clear the cached files saved in your browser to see the latest changes in any website.
If you don’t like the Microsoft Edge browser and want to delete it from your PC then, read a comprehensive guide on how to permanently delete Edge.
Reasons to Clear the Cache Files?
Almost all websites save cache files to your browser to load the website faster whenever you visit. In simple words when you first time visits any website, your browser downloads a copy of that site. That website loads faster when you visit it again in future.
Sounds good? But there is a little problem with it. As your browser has downloaded scripts, CSS, images, etc. of that particular website so, next time when you visit it, you don’t notice any changes if the website owner has made changes in the website because your browser loaded the outdated version of that site.
So, we need to clear the cache of every browser to notice the fresh changes in the website. If you don’t clear cache, you may face different problems.
You don’t receive up-to-date information and also face problems in filling forms if your browser loads outdated and corrupt cache files. So, I hope you have learned how important it is to clear the cache.
Now, I will show you how to clear the cache on Microsoft edge. Also, we will automate this process so that we don’t need to perform this action again and again.
How to Clear Cache on Microsoft Edge?
It is very easy to clear cache files on the Microsoft Edge browser. I will teach you two methods:
- Clear cache manually
- Clear cache automatically when you close the browser
1) Manually Clear Cache
Follow the given steps to clear the cache files of Edge:
- Enter edge://settings/privacy in the URL bar and press enter. Privacy page will appear:
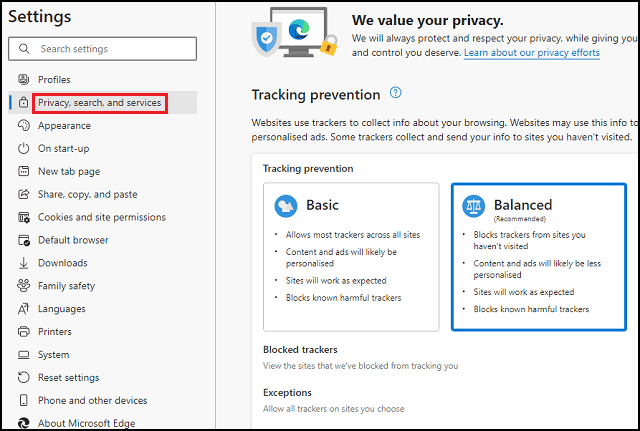
You can manually navigate to this page by clicking on the three dots at the top-right corner then, settings, and finally click on the privacy, search and services tab on the left sidebar.
- Scroll down and click on choose what to clear in the clear browsing data section:

- A dialogue box will appear, select All time in the time range section and also tick mark the cached images and files:

- Finally, click on Clear Now.
- You have successfully cleared the cache files of the Edge browser.
Bonus Tip: You can directly press CTRL+Shift+Del together or paste edge://settings/clearBrowserData in the URL bar and hit enter to directly navigate to the Clear browsing data section.
2) Automatic Clear Cache
Is it not a good practice to clear a cache of Edge browser whenever you close the browser? Certainly yes, I an going to teach you this process as well.
Follow the given instructions:
- On the top-right corner, click on three dots > Settings > Privacy, search and services.
- Scroll down and click Choose what to clear every time you close the browser.

- Here, select cached images and files:

- Done. Now, cached files will be automatically deleted whenever you close the Microsoft Edge.
Also Read: How To Set Default Page in Chrome?
Wrapping Up
In this way, you can easily clear the cache of the edge and receive updated content. Don’t forget to clear the cache of this tech blog! just kidding.
I hope you learned something new from this article. If yes, then, spread the love with others by giving movement to your fingers.
You can subscribe to the newsletter to receive regular updates regarding this blog.