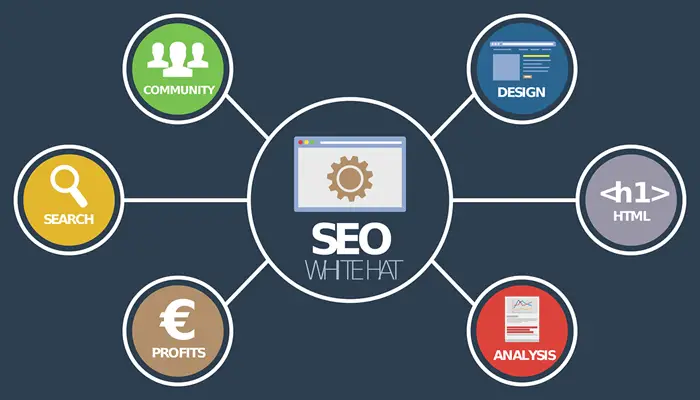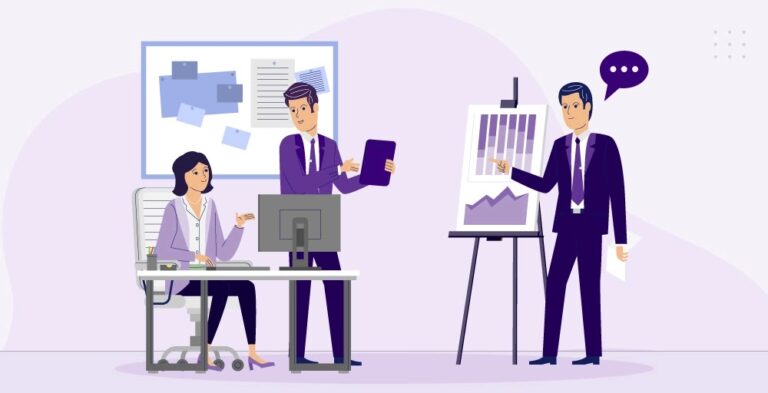Do you also lose the main row or headings at the top of your column while scrolling? This is the common problem many users face while entering data in MS Excel.
Now, I am here to show you how to freeze multiple panes in excel. MS Excel has a great feature of freeze panes and I will guide you on how to use it to freeze multiple panes.
If you are dealing with a bunch of data then, you must on this feature otherwise, you can face problems.
How to Freeze Multiple Panes in Excel
If you use MS Excel then, you must know that excel comes with three freeze pane features. These are:
- Freeze top row
- Freeze first column
- Freeze panes
The first feature (freeze top row) only freezes the first row of the current excel sheet. This option is useful when you only want the first row to visible while scrolling to the bottom.
Also Read: How To Create a Bar Graph in Google Sheets? [2020 Guide]
The second one only freezes the first column of the sheet and useful if you want the first column to be visible while scrolling to the right.
But there are many cases where you want to freeze multiple rows and columns while scrolling. So, the third feature which is freeze panes comes in. By using this option, we can freeze multiple panes.
How to Use Freeze Panes:
This is very easy to freeze multiple panes and only a few steps far. I will guide you through the following sheet:
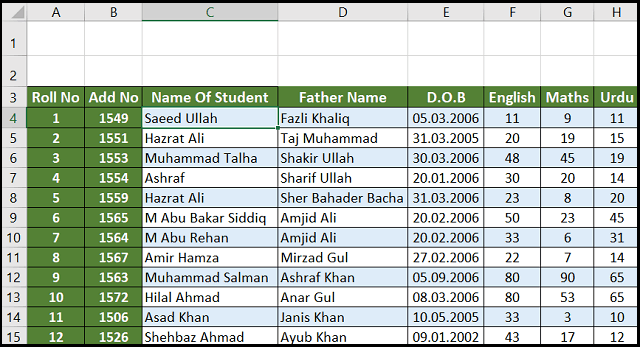
In this case, I want to freeze the main row which contains headings i.e. Roll No, Add No, Name of Student, Father Name, etc., and the first two columns as well i.e. Roll No, Add No.
First, you have to select the cell and then, apply the freeze pane feature. This option will freeze the rows upper to the selected cell and the columns left to the selected cell.
To freeze the rows and columns simultaneously, select the cell. In my case, I will select the name Saeed Ullah because I want to freeze rows upper to this name and the columns left to this name.
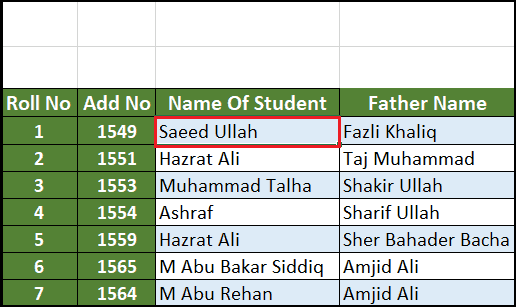
After selecting the cell, go to the View > Freeze Panes > Freeze Panes like below:
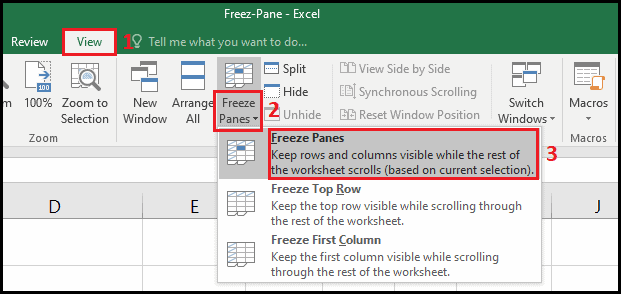
Now, we have done our work and successfully frozen rows and columns upper and left to the name Saeed Ullah respectively.
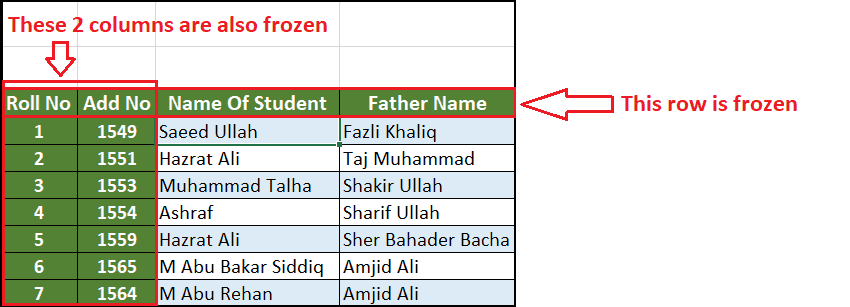
In this way, you can also freeze multiple panes and it is a good practice to use this feature on worksheets since it can save our effort and time.
Also Read: How To Insert Degree Symbol in Word?
Conclusion
This is a quick guide on how to freeze multiple panes in excel and I hope you have understood it and applied it to your worksheet as well.
If you found this article helpful and learned something new then, share thisarticle with others so that they can also learn excel skills.
You can subscribe to the newsletter to receive updates regarding this tech blog whenever I publish a new post.