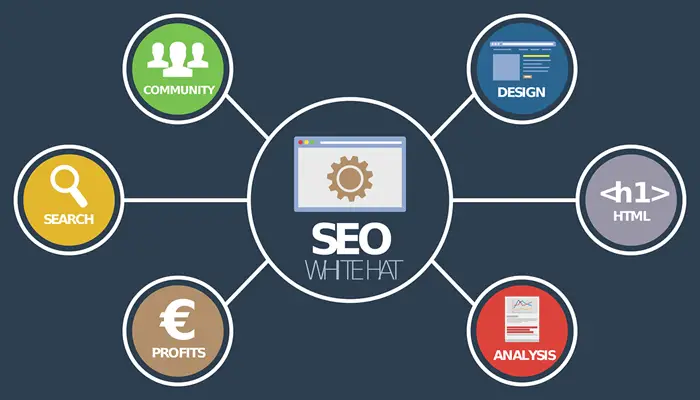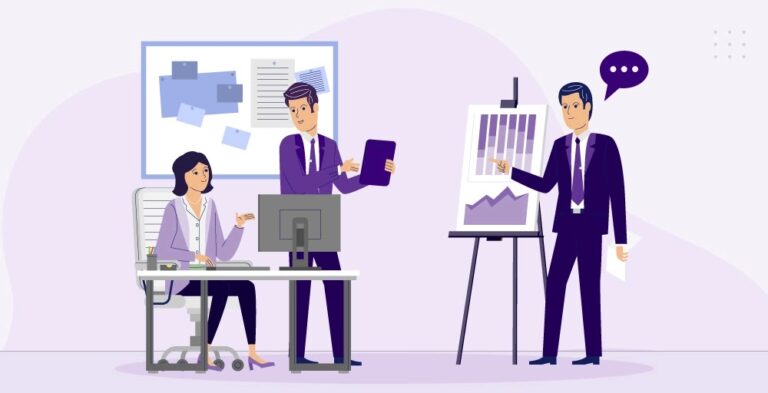Gmail is the most widely used email service provided by Google. We use it to send emails to others quickly. But we can make our email more attractive by adding signatures in it.
That’s why I will teach the entire procedure on how to insert image in email signature in Gmail. You will be able to add your company’s logo to the signature.
You have to make sure to read this article till the end to create professional signature for your Gmail account.
Benefits of Signature on Gmail
Signatures are beneficial especially in this era of spamming, hacking, and many cybercrimes. Some advantages are listed below:
1) Increases Trust
Daily, we receive a lot of spam emails. They just try to trap us and steal our personal information.
Adding a signature to your Gmail account enhances user confidence. Also, the receiver gives more attention to your email rather than just going back.
2) Company’s Identification
Every company or organization has its unique logo. Users recognize them by their logo. If you add a signature to your Gmail account, it will be easy for the user to identify you quickly.
It is suggested to include your unique and attractive signature to your email service.
3) Grabs User’s Attention
People attract to unique things and you can take benefit of signature in this regard. Users, like me, don’t read the email carefully without any attractive thing.
Make your professional signature with the logo and the user will read your email more carefully. It will intrigue him to search more about you.
How to Insert Image in Email Signature in Gmail?
There are many ways to do it, and I will teach you two methods to create your signature with an image. These are:
- Within Gmail Account
- Using Third-Party Service [Free]
1) Within Gmail Account
We will create a signature in some simple steps without using any other free service in this method. Follow the given steps carefully.
Step 1: Login Gmail Account
The first thing is to go to gmail.com and then, log in to your Gmail account, on which you want to add a signature.
Now, click on the Setting icon > See All Settings
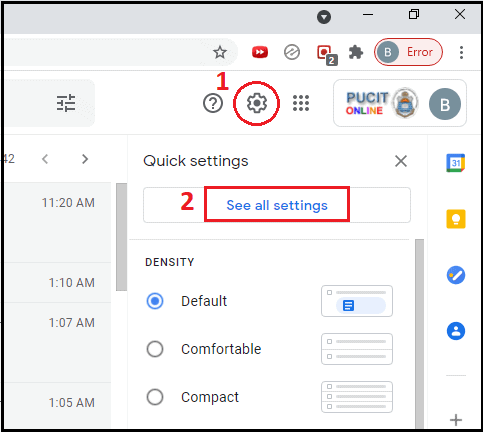
Step 2: Navigate towards Signature Settings
In the General tab, go to the Signature section.
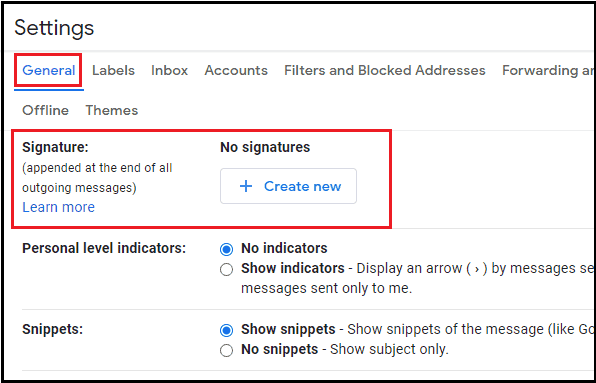
Hit on Create new:
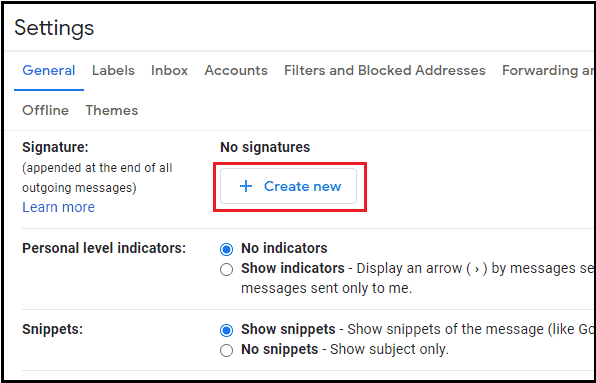
Type name, and click on Create.
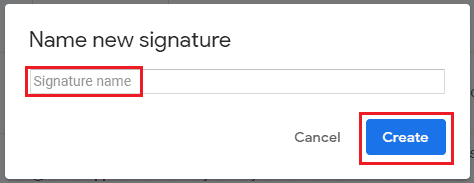
Step 3: Create Professional Signature
Now, we are able to create our own signatures. A complete text box will appear with all the required formatting options like add image, bold, align, italic, link, etc.
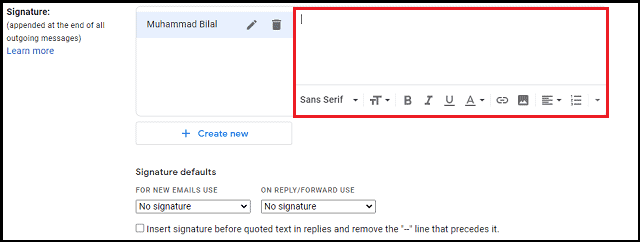
Design your signature according to your taste. I designed my own like below:
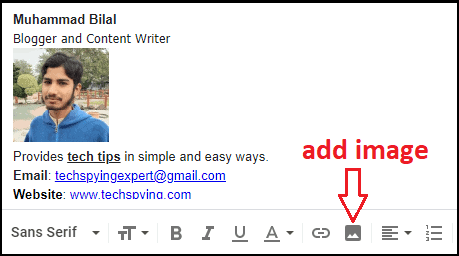
You can add an image to your signatures easily as you upload it in an email. You can add links too.
If you’re designing signatures for your business email, you should utilize any graphic logo design service in order to make your email signatures more professional.
If you don’t know the function of any formatting element, simply hover your mouse pointer to that element, and Gmail will display its name of it.
Step 4: Apply Designed Signatures
After successfully making your signatures, the final step is to implement them to your email.
Implement on New Email
This method will show you to automatically add your signatures when you compose a new email.
In the signature defaults section, and then FOR NEW EMAILS USE, select your signature name.
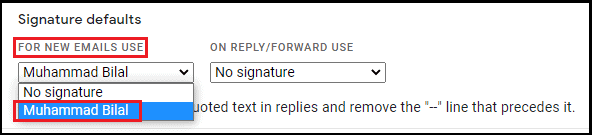
Finally, scroll down to the end, and click on Save Changes.
Now, signatures will automatically appear in your new email.
Implement on Email Reply
Your signature will not appear on email reply automatically. We need to change one more setting for this.
In the signature defaults section, and then ON REPLY/FORWARD USE, select your signature name.
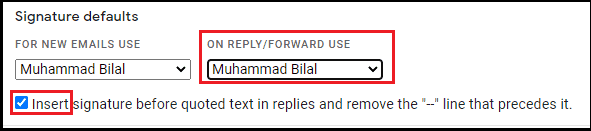
Check the box, insert signature before quoted text in replies, and remove the “–” line that precedes it.
Save changes again, and you are done.
Also Read: How To Change The Default Google Account?
This is the first method on how to insert image in email signature in Gmail. You can try second method as well.
2) Using Third-Party Service (Free)
Gmail provides basic formatting options which are not enough to properly design the professional signatures. That’s why we are going to use a third-party free service to create signatures easily.
I am going to introduce a mail-signatures website that has a number of built-in signature templates. We just need to change the info and our signatures are ready.
Follow the given steps to design Gmail signatures:
Step 1: Visit Website
First, you need to go to the mail-signatures website. It provides tools to create attractive and awesome signatures for email.
The step is to choose the email platform that is Gmail in our case.
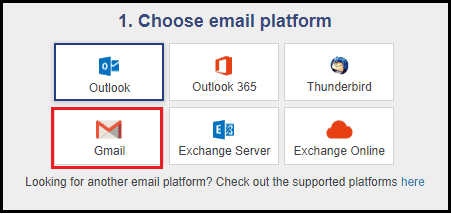
Step 2: Select Template
This website provides a number of free built-in signature templates that we can use free of cost to design our signature.
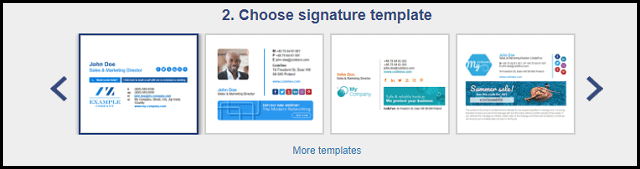
Now, we will edit the information to that chosen template. We just need to enter info in the relevant field, and it will show a live preview to the right side.
Just click on any template, and it will preview that template as well.
Step 3: Edit Details
Fill in the relevant information in the personal and company data fields.
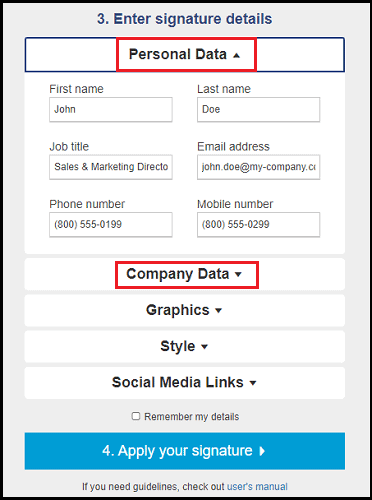
In graphics, paste the image or logo URL. It doesn’t allow uploading the image.
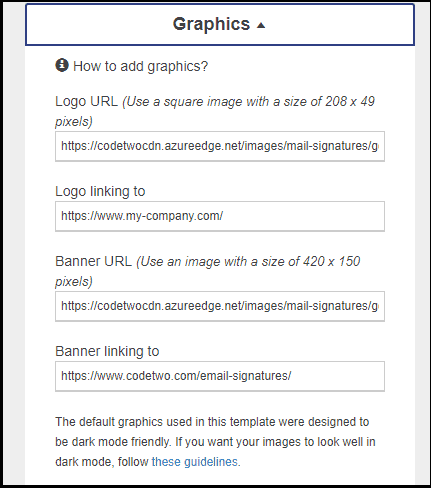
I have written an article on Imgur, an online image-sharing platform where you can upload your image and share its link with others. You can use that site to upload an image, and then paste its URL here.
You can change the style, and add social media links.
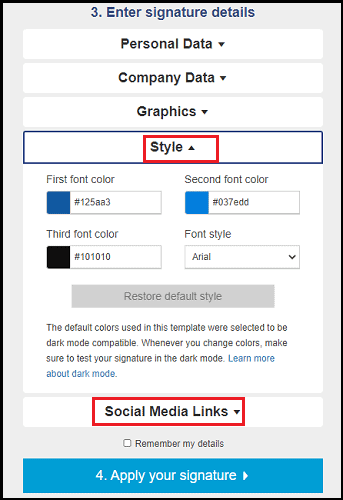
Finally, click on Apply your Signature when you are done.
Copy the link provided by this website.
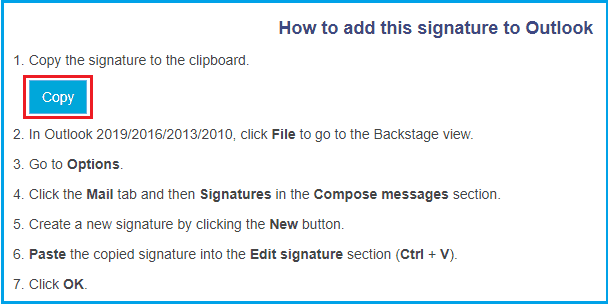
Step 4: Implement Signatures
Now, navigate to the signature section in Gmail settings. Create a new one.
Just paste the copied data and, your signatures will appear as it is.
Select your signature name in FOR NEW EMAILS USE, and ON REPLY/FORWARD USE option. Check the little box, and save changes.
It’s the easiest and quickest way to design attractive signatures in minutes. I hope you have understood how to insert image in email signature in Gmail.
Wrapping Up
Signatures increase the authenticity of your email, so add it to your Gmail account by following any of the above methods. There are many other websites as well, you can use to design signatures.
This is how to insert image in email signature in Gmail easily.
I hope you enjoyed this article, if so then share the love with others to prove your love with this site.
Also, you can subscribe to the newsletter to receive the latest updates first. You can read other useful articles as well to enhance your tech knowledge.