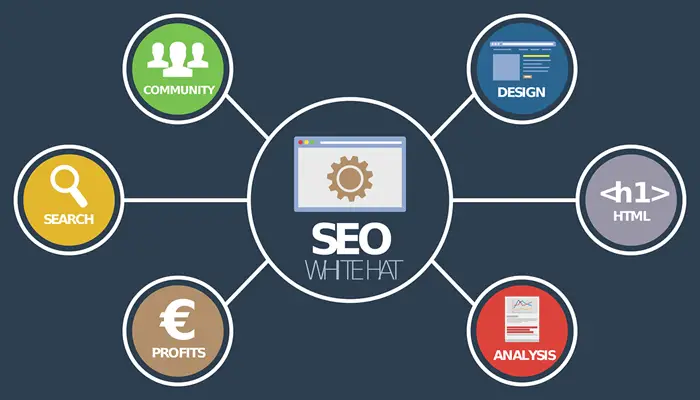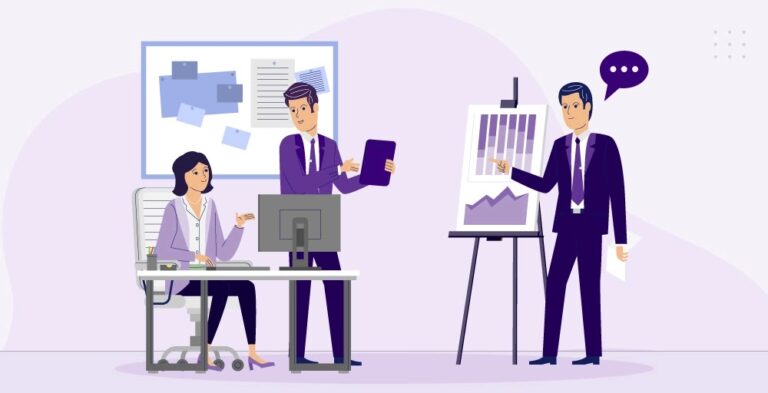Outlook is the email service provided by Microsoft. It comes with extra functions other than email like manage & share calendars to schedule meetings, share files, tasks, and contact management, etc.
A signature is the identity of a person. In the digital world, we can add a signature with the emails to increase the trust of the receiver. I will guide you over how to add signature in office 365 outlook email.
You can also add a signature to Gmail as well, and I have written a complete guide on it.
How to Add Signature in Office 365 Outlook Email?
We need to follow some steps to add professional signatures in Outlook. I will show you 2 methods to do this:
- Via Outlook Editor
- Third-Party Service [Free]
1) Using Outlook Editor
Outlook provides us a facility to create signatures as well as gives us a basic editor to design and modify them.
All the steps are explained in detail below:
Step 1: Navigate to Settings
- First, log in to your Outlook account.
- Click on the gear icon
- Then, hit on View all Outlook Settings
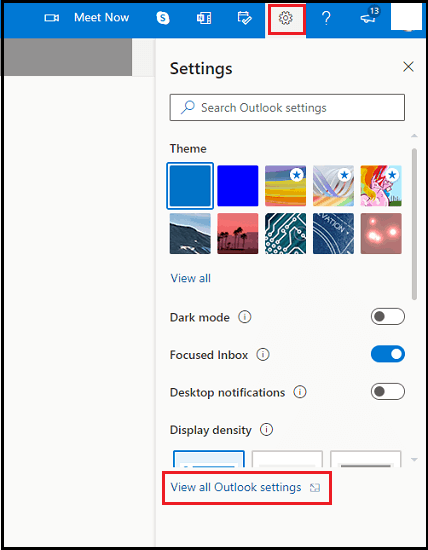
Step 2: Open Signature Editor
In the settings, go to Compose and reply:
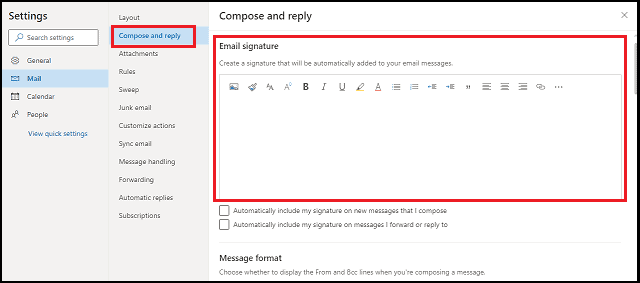
The signature editor will be open to you where we will design our signature.
Step 3: Design Signature
Under the Email Signature tab, start designing your signatures according to your taste.
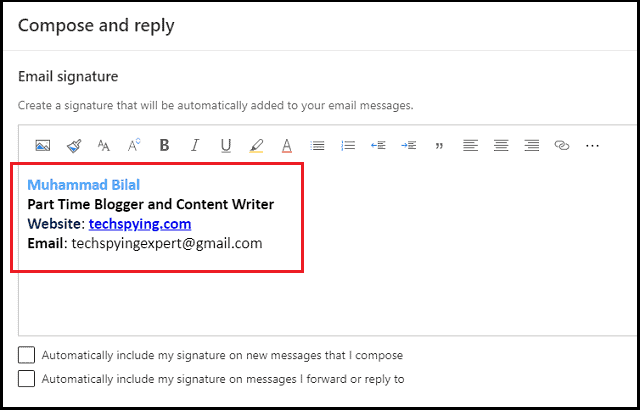
Create signatures just like composing a professional email. Outlook provides only basic options to design the signature.
Add hyperlinks, change font size and color, bold text etc. to make your signatures beautiful.
Step 4: Adding Logo/Image
Picture or company logo grabs the user’s attention.
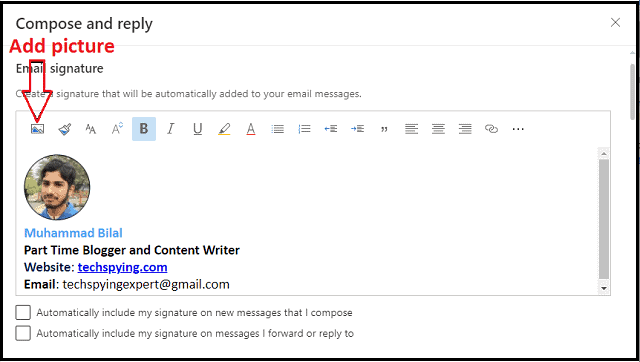
In this way, you can add images to your signatures.
Step 5: Set Automatic Add Signature
After designing signatures successfully, check marks on Automatically include my signature on new messages, reply, and forward.
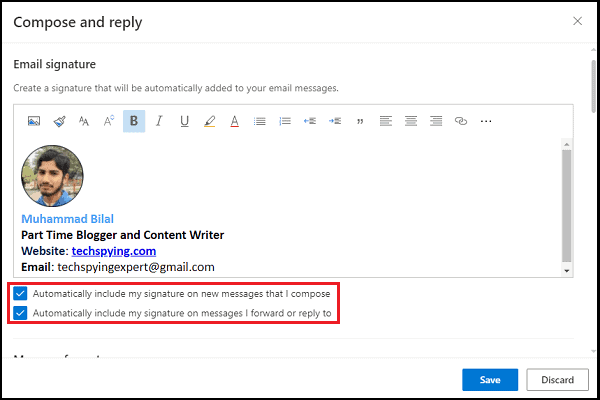
Step 6: Save your Signature
Now, save your the changes you have made so far by clicking on save.
Now, your signatures have been created. You can test by sending, reply and forwading message.
Also Read: How to Make Table of Contents in MS Word?
2) Third-Party Service
The Outlook editor only provides basic editing options, and also it takes time to design. We can use third-party services like mail-signature to create attractive ones.
Follow the given methods to do that:
- Go to mail-signature and choose Outlook.
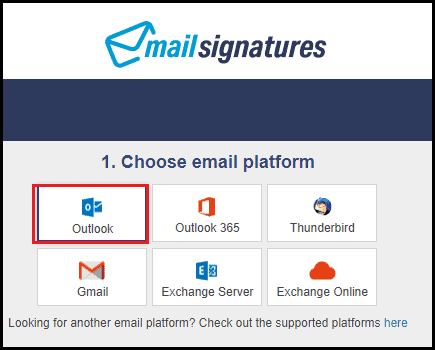
- Choose the template.
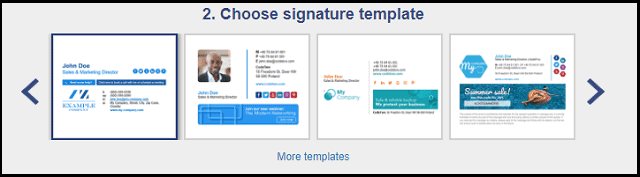
- Enter the relative information.
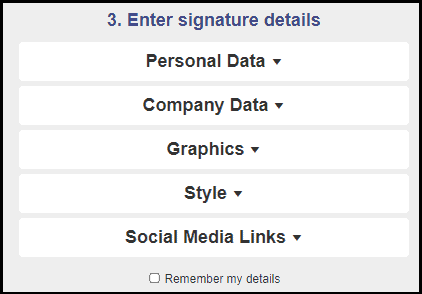
- After finishinh, click on apply your signatures
- Click on Copy to copy the signatures.
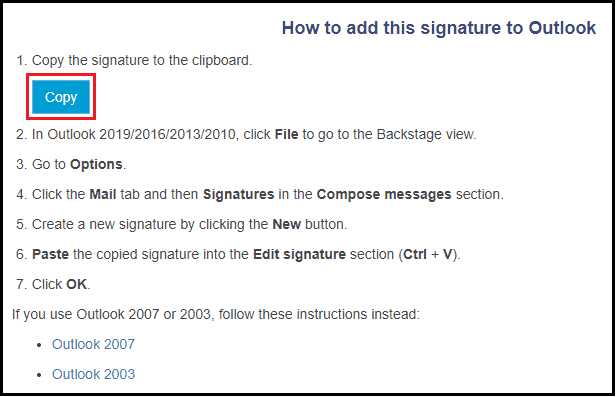
- Paste this code to the Email Signature editor in Outlook
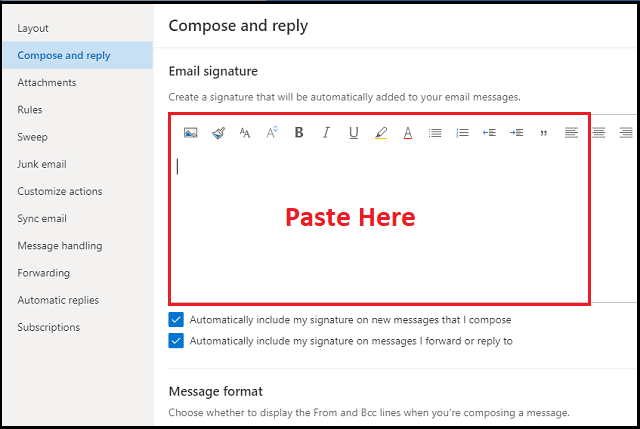
That’s it.
Additionally, if you prefer your handwritten signature, there are many best electronic signature software available on the web you can use. By doing so, you’ll give your email credibility a boost.
Conslusion
Signatures decrease the bounce rate of your email because it attracts the user’s attention, and force him to read the email. We should add this to our email.
In this article, I guided on how to add signature in office 365 outlook email. If you have any query then, let me know in the comment section.
Share this article with others if you think that it is helpful. Also, read other useful tech articles to enhance your knowledge.