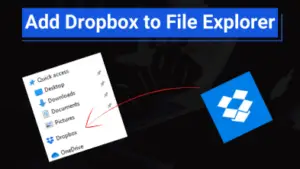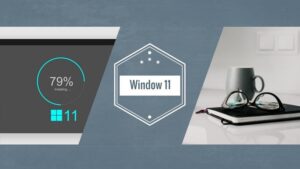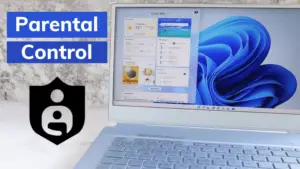The default windows mouse pointer is very boring. Windows 10 lets you increase the overall size of the mouse cursor. For the first time ever, you have the ability to make the pointer any color that you want without the need for third-party software. This is article is about how to change mouse pointer color as well as size.
This is useful if you’d like to make the cursor easier to see especially for those of you with visual impairment issues. We have tired to see the same cursor again and again. I want some cool and if you have asked this question for yourself as well then, you are in the right place and I help you in this regard. We will change its looks i.e, size and color.
If your Windows 10 is running too slow then, I have written an article on speed up your windows 10 and after applying these settings, your windows 10 will work as a rocket.
System Requirements
There are only two prerequisites to change the color of your pointer. You must meet the system requirements in order to change the color of your mouse pointer. Everything has its own requirements and to change the size as well as the color of your mouse cursor you will need to be running Windows 1903 or newer.
The second requirement is, you should have Windows 10 installed on your system. If you don’t have windows 10 then I have written an entire article on how to download Windows 10 with activation key. You can go and read that article first.
Now, the next thing that comes into mind is how to check our windows version? Don’t worry, I am going to discuss it right now. To check the version of your installed windows, follow the given steps carefully:
1) Go to Windows Settings > System
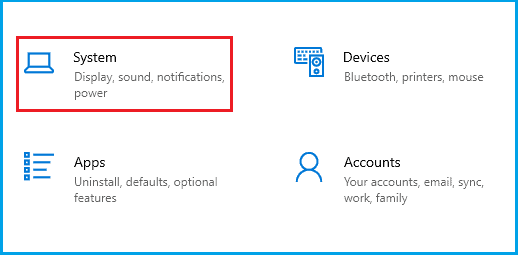
2) In the left pane, scroll down and click on About
3) Here, you will find the section of Windows Specification as below:
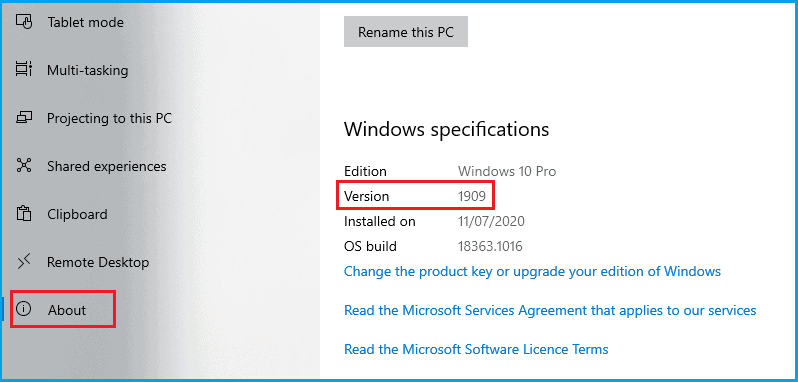
4) Now, you can check the windows version installed on your system.
This is the process to check your windows version. If you’ve got 1903 or newer you’re good to go if not then, I have the solution for it as well. Follow the given steps if want the newer version of windows:
5) Navigate to Windows Settings > Update and Security
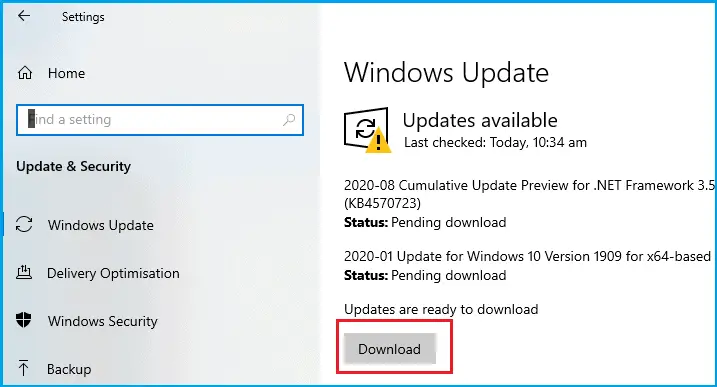
6) On the screen check to see if there are any updates for your computer
Updating your Windows will add extra functionality to your current operating system. So, we should keep everything up to date because it adds more security as well. If you are serious with your data and privacy then, you should use the updated windows version.
Do you know, Windows 10 has a built-in feature that you can create your own free unlimited VPN. We waste our time on third-party chrome extensions and paid software but Windows 10 added a cool feature. You can read it as well.
How to Change Mouse Pointer Color?
Changing the mouse pointer is few steps far since it is a very easy and built-in feature of Windows 10. We don’t need to install third-party software to change it however, softwares are available on the internet to do the same thing with some extra functionality.
We can install them but it will put the extra burden to your system and ultimately slows down your window and this is not a good practice when Windows 10 provides a built-in feature. So, first, we will change color and then talk about increasing the size of the cursor.
If you want to change your WiFi password in windows 10, you can read the article in our tech blog and enhance your knowledge about Windows 10.
Change the Color of Mouse Pointer
The built-in color of the mouse cursor is white with black borders and many users don’t like it and want to see something cool. So, you can choose any color you want. There are millions of colors and you can choose any of them.
Windows 10 provides 4 styles of the mouse pointer. So, follow the given steps to change the color:
1) Navigate to Windows Settings > Ease of Access
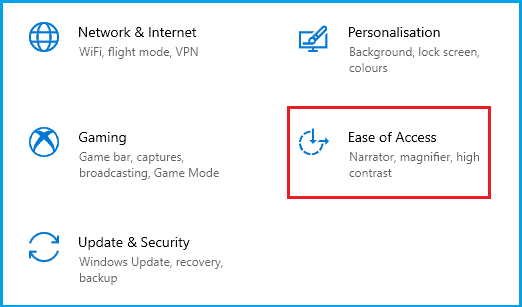
2) In the left pane, select Cursor and Pointer
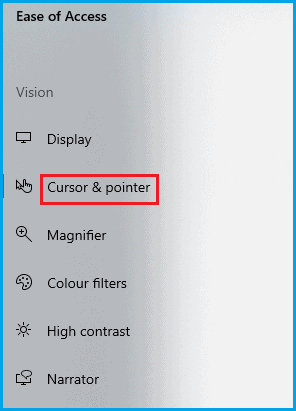
3) Here, you will see all the settings about mouse pointer like size, color, and style like below

4) Since we are talking about mouse cursor so, we will stick with it and in the next section, we will talk about size.
5) As you can see, there are four styles and you can choose any by just one click.
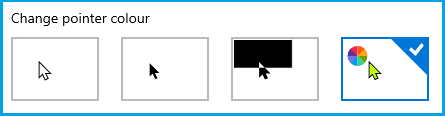
6) If you select the last one then, you will see colors like below:
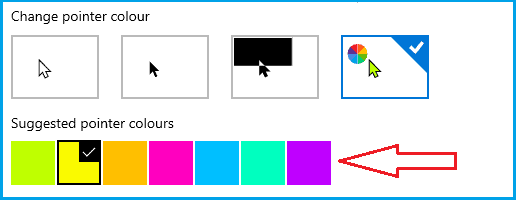
7) You can choose suggested colors or click on Pick a custom pointer color to choose your favorite color.
8) You can put color code in the fields by clicking on more button as given:
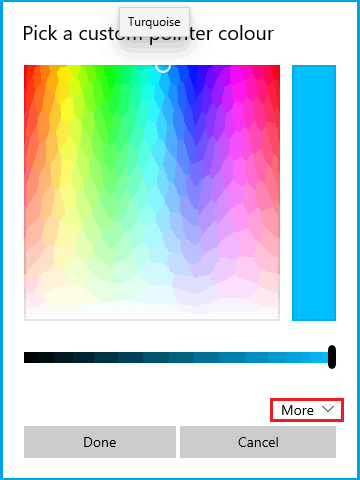
9) After picking your favorite color, just click on done and you will notice that the cursor color has changed.
10) That’s it.
In this section, we have changed the color of the pointer. If you want more functionality like totally change your mouse cursor like mac OS then, you need to install the third-party software since advanced functions are not available on Windows 10. When you will install the software, you will have complete control over the mouse pointer.
Along with the mouse pointer, the themes of the Windows 10 are also boring. I have written a dedicated article on the best windows 10 themes. I am sure that you are going to like that post as well.
Change the Mouse Pointer Size
By default, the size of the mouse pointer is very small and we want to increase according to our taste. Actually, we can make the cursor size very huge. Some users like a huge pointer size whose eyesight is weak. This option is particularly useful for those users,
In the same window, you will find the option for changing the size of the pointer as well. If you are unable to find that area, take a look on below snapshot:
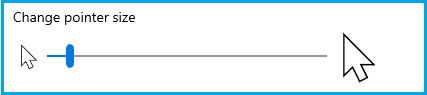
You can change the size up to 15 which is very huge. This is how you can change the size of the cursor very easily. If you want to transfer files from PC to PC in Windows 10 then, there is an article written on this topic. You can go and read it easily send files from one PC to another.
Conclusion
After doing all the steps, you will be able to change the size as well the color of your mouse pointer and convert your old mouse cursor to a new one. If you don’t like the windows 10 mouse pointer styles then, I suggest you install a third-party software since these programs contain hundreds of styles.
You can even customize the complete mouse pointer by exploring the mouse section Windows 10 also allows you to choose your own custom pointer. So, this is all for today and I hope you find this article helpful. Share it with your friends and also explore my other articles to enhance your knowledge about technology.