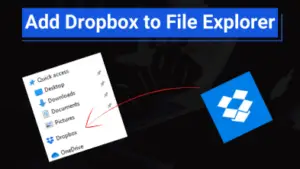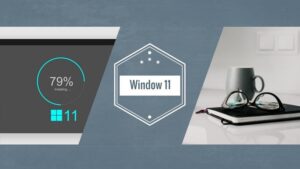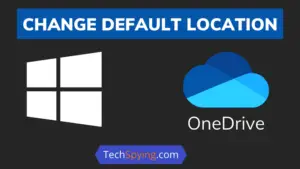Parenting and parental control go hand-in-hand. It is evident how the need for parental control in this digital age continues to rise, considering the number of connected devices and the need for the internet.
On top of that, the global pandemic has shown us how we rely on technology to stay connected to family, school, or work.
Why is Parental Control Important?
There is no question that parental controls are extremely important to anyone who recognizes that certain things should be brought to their children’s attention over time. Parental controls are an effective means to have much-needed peace of mind by keeping children safe from the risks of online access.
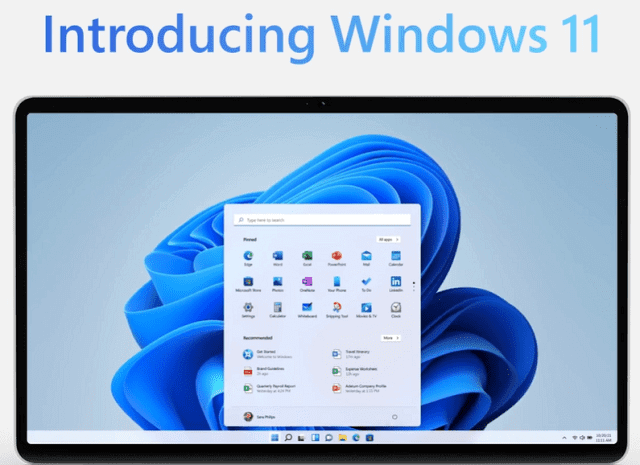
Due to the rise of technology in our lives, it has indeed become a difficult task for parents to prevent their children from taking inputs they aren’t ready for right now.
Therefore, parents do have to exert a lot of effort to keep an eye on their children at all times, so they keep their children away from any other websites that are not helpful.
Parental controls are indeed one of the most in-demand things for all the concerned parents out there. You can put parental control on YouTube to avoid your children from inappropriate content.
Parental Control on Windows 11
Don’t have time to read this entire post?
If so, you can watch this short video tutorial and bookmark this post to read it later.
When it comes to parental control, Windows 11, like its predecessor, offer default parental controls that can help you manage where your children go online, what they can do, and how long they can stay online.
Upon enabling parental controls, two features are automatically enabled by default. First, adult content does not appear in the search results on the Microsoft Edge browser. Secondly, incognito browsing is disabled.
Before you can set up parental controls, you and your child will both need to have Microsoft accounts. Your account will be a parent account, and your children’s account will be tied to yours. As a parent, you can control and view reports related to your child’s or children’s online activities.
The parent account should also be an administrator on the device you want to restrict. Make sure you’re an administrator on Windows, and your child or children’s account is a standard account.
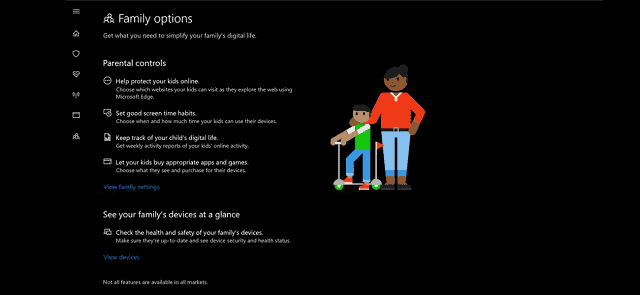
With standard accounts, they cannot make changes or upgrade their account to administrator. In a nutshell, you need to go through two major steps to set up parental control in Windows 11
- Create an account for both you and your child
- Set up and configure parental controls to limit access.
Also Read: How to set Windows 10 Parental Controls
How to create your kid’s Microsoft account on Windows 11?
As mentioned earlier, the first step is to create a child account for your kid. To do so, first, log in to your Microsoft account. Remember, you won’t be able to access parental control features or set it up if you don’t have a Microsoft account.
So, if you don’t have an account, create one for yourself first (visit account.microsoft.com, select sign in and then choose to create one).
To create your child’s account for whom you want to configure parental controls in Windows 11, follow these steps carefully;
- The first step is to go to the setting app on Windows 11. You can either find it from the search bar or directly access it by pressing the Windows+ I hotkey.
- Now either tap on your account name or simply click the Account tab available on the left panel of the settings menu.
- Once you select the account tab, you will see the “Family and other users” option under the account setting. After you select the option, click on the “Add a family member” button.
- As soon as you click on the “Add a family member” button, a Microsoft Account dialog window will appear.
- On the window, click on the “Create one for child” option to create a Microsoft account for your child.
- After that, enter the email address you want to create for your child and press the “Next” button.
- Shortly after that, enter the password you want to associate with your child’s account and press the “Next” button.
- Now you will be required to enter your kid’s name, country/region, and birthday. The age details are basically asked so that Windows 11 can automatically impose restrictions based on it. After that, hit the “Next” button.
Note: You must make sure that all the data is entered correctly since Microsoft will request our data if we lose control of our account or forget the password.
- This is it. A pop-up will shortly appear to inform you that the process has finished. The child account will be created and associated with your Microsoft account.
How to configure parental controls on Windows 11?
After setting up your child’s account (at least one), you can now set up parental controls as per your preference.
- First, head over to the settings windows and then click on “Account”.
- Navigate to “Family & other users” and select “Manage family settings online or remove an account“.
- This will take you to a family account management window. Now, select the created child account to set up parental controls.
- You will be taken to the account management page, where you can see several tabs on the left panel of your screen. You can set up these settings in succession as per your preference.
What can you do with Parental Controls in Windows 11?
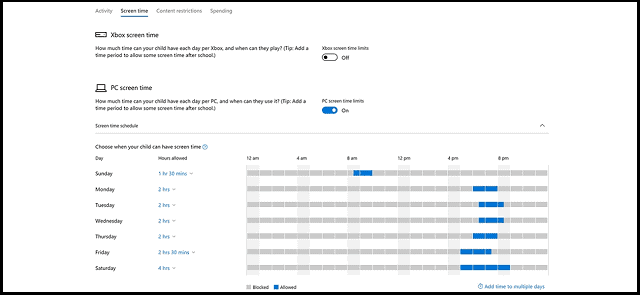
Monitor and limit Screen time:
Screen time limit is indeed an exceptional way to balance online habits within your family group. With this feature, you can decide when and for how long your kid can use their connected Windows, mobile devices, and Xbox.
You can adjust the time on the go and as per your preference. Moreover, you can set limits on specific devices. To set a screen time limit.
- Click the “Screen time” options.
- Now, select “Turn limits on” for a specific device.
- You can also find a toggle switch for “Use one schedule on all devices,” which allows you to set universal screen time limits.
- After that, click “day” and select desired limits and hours you think are good for your child.
Filter contents
1) Web and Search:
Having internet boundaries is one of the most effective ways to protect your innocent ones from inappropriate content.
Web and search filter allows you to filter inappropriate searches and websites so that they are way above the reach of your kids.
- Click “Content filters‘ and toggle on the “Filter inappropriate websites and searches” switch.
- Hit the “only use allowed websites” toggle to only allow access to specific websites. Now add a website you deem appropriate for your kid.
2) Games and applications:
You can restrict apps and games based on age limit. By default, all known web browsers are on the blocked list, except Microsoft Edge.
- For controlling access to apps, click “Apps and games” in the filter contents window.
- Here, you can choose an age limit to allow your child to access age-restricted apps and games. For this, click the “Apps and games up to age” menu.
- A notification will be sent to you if your child decides to use a particular app.
- You can also set up controls for blocking or allowing apps.
- Furthermore, you can also know your kid’s spending on the device he or she is using, as well as prevent your kid from purchasing apps by setting a spending limit by clicking on the spending tab.
- After clicking the “Spending” tab, you will see 2 toggle options under the “Ask to buy” section. Make sure both toggles are turned on for either approving any purchases in the Microsoft Store or receiving an email each time your child downloads an app or game.
- Besides, you can also find the “Add Money” option that lets you add allowances to their Microsoft Store wallet.
Monitor Location:
With the location safety feature, you will be able to skip the constant check-ins and access your kid’s locations in real-time. You can enable the settings from the “Find my child” option.
Get activity reports:
Activity reports help you gain insights into your child’s weekly online activities. This includes apps and games used by your kids, web and search activity, and detailed screen time reports.
Is Windows 11 parental control enough?
The Microsoft Windows 11 operating system comes with an inbuilt parental controls feature to keep an eye on your child’s activities. Though the feature is decent, it may not be enough to safeguard your kids from online threats.
The scope of Windows parental control is limited and only protects your kids from malicious content when he/she is on a windows browser. Of course, kids can access several other platforms other than just the windows browser, and when they do so, they need better protection.