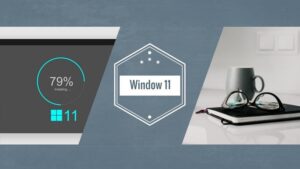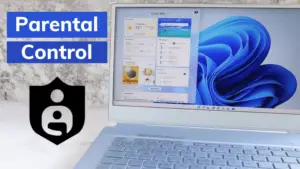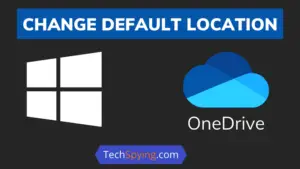How to add Dropbox to file explorer to easily access my Dropbox files? Is this what you are looking for as well?
More than 700 million users are using dropbox to save their files.
In addition to offering a simple and straightforward way to back up your files and photos, Dropbox is one of the most popular cloud storage services.
Instead of logging into Dropbox’s online platform, you can easily access your files from your file explorer.
To sync files easily, you can install their app in Windows Explorer.
Sounds great?

So, I’ll show you how to add Dropbox in file explorer or install Dropbox on Windows step-by-step.
In the basic Dropbox plan, you get 2 GB of free storage, which you can use on multiple devices to sync your files seamlessly.
Need more space? Upgrade to pro plans.
By the end of this article, you will know all about how to add dropbox to explorer.
Benefits to Add Dropbox Folder to File Explorer
Dropbox provides software for windows OS so that we can directly manage our files from a file explorer instead of navigating to their online platform.
Once installed in your operating system, we can add dropbox in file explorer. There are numerous benefits of doing this and some of them are listed below:
1) Access To Files Becomes Easier
The major advantage of adding dropbox to file explorer is to provide easy access to files.
It takes time to visit the Dropbox website, and then login in to access our files stored on it.
The advantage of this method is that we can access our files in just a few clicks. It becomes like our disk drive where we can easily transfer and add files.
It saves a lot of time and resources.
As well as adding Dropbox to file explorer, you can also get file explorer tabs to make it easier to navigate files.
2) Sync With Folders
Don’t let your precious files be lost to a hardware crash or theft. With Dropbox’s automatic backups, you can sync them to the cloud and access dropbox folders from anywhere by using different devices.
After you know how to add dropbox to windows explorer, it only takes a few steps to sync your important files or folders.
You can also use dropbox as an image hosting site to host/store your pictures.
Moreover, share them with anyone you want with just a few clicks.
3) Transfer Files
Dropbox files can be transferred easily in a few steps if we add the Dropbox app to the file explorer.
On the web, it takes more steps but not in this case. I will show you the procedure later in this article.
Even if the recipient does not have a Dropbox account, you can still send files securely to them using Dropbox transfer.
On a free account, you can transfer a file of up to 100MB.
These are some benefits if you get dropbox in file explorer. Now, we’ll see the step-by-step procedure on how to add dropbox to file explorer in windows 10 or later versions.
How to Add Dropbox to File Explorer?
After discussing the benefits of integrating Dropbox with File Explorer, let’s get started on how to add dropbox to file explorer in Windows OS.
To accomplish our goal, we’ll follow simple steps. Follow the given steps carefully.
Step 1: Create A Free Account
In case you already have a Dropbox account, you can jump to the next section.
Those without an account can sign up for a free basic account that offers 2GB of free storage.

You can simply sign-up with Google as well to speed up the process.
Once you have created your free, you will instantly free 2 Giga Bytes of space. Now, we’ll see how to get dropbox in file explorer.
Step 2: Download Dropbox Software
Now, we have to download the Dropbox desktop app.
Just click on the Download button:

It will download the dropbox installer file.
Open that file and it’ll automatically begin to download dropbox for you.
The installation process is similar to that of any other software.
The Dropbox desktop software has been successfully installed on Windows OS so far.
Step 3: Set Up Dropbox
Now, setting up Dropbox is the main step in which we will actually know how to get dropbox into file explorer.
In the setup Dropbox window, click on Advanced Settings to explore the extra settings.

Select the Dropbox folder location.
You can select folders to sync as well in this window but we can do it later.
After that, click on Next.

Here, you have to choose how to sync your files.
If you are a free user then, you can only select Make files local. Paid users can select Make files online only.
I will go with basic. After choosing, click on continue.
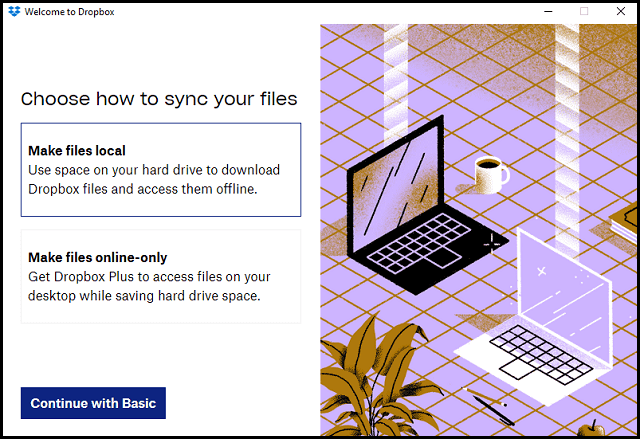
Now, you can select the folders that you want to back up with Dropbox.
Also, you can add folders from the hard drive. You can skip this if you don’t want to.
Choose the option accordingly.

You have successfully done the settings of Dropbox. You can see the Dropbox folder in your file explorer as below:
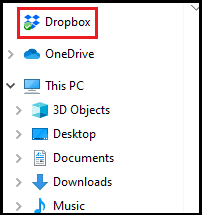
This is how to add dropbox to file explorer easily by following only a few steps.
As soon as you’ve done this, you’ll be able to send and receive files directly from your file explorer using Dropbox
Step 4: Pin To Quick Access
After completing the process of how to have dropbox in file explorer, the last step is to pin Dropbox to the file explorer’s quick access bar.
For this, right-click on Dropbox in the file explorer and select Pin to Quick Access
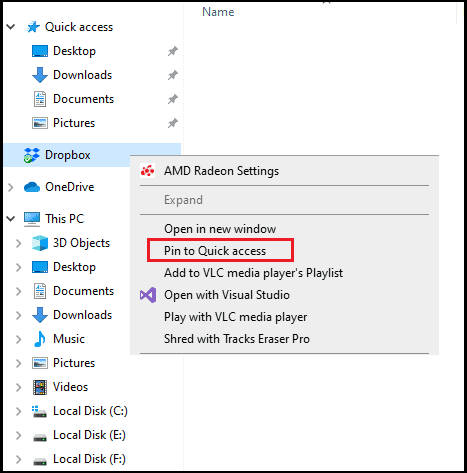
The Dropbox icon is pinned to the file explorer quick access bar as well.
Additionally, Dropbox can be opened from the Start menu as well for easy file storage and synchronization,
Using this method, you can save hard drive space, sync folders, and upload files directly to Dropbox.
Until now, we have added dropbox in file explorer as well as added it to the quick access bar too.
Frequently Asked Questions
How To Change Dropbox Folder Location?
Want to change the Dropbox folder location? It doesn’t matter if you chose the wrong folder during installation or changed your mind afterward.
Click the Dropbox icon in the Windows taskbar:

Navigate to your Profile> Preferences

Go to the Sync menu, change the folder and click on Apply here:

This is how you can change the path of the dropbox folder using windows 10.
How To Add Dropbox Icon To Send To Menu?
Also, you can add Dropbox to the Send to menu to speed up the process of sending files to Dropbox.
But how?
For this, press Win + R to open the run program and type shell:sendto then, click on OK just like below:

Now simply drag the Dropbox folder from file explorer to Send To folder.
That’s it.
Now, right-click on any file, go to send to the menu and you will find dropbox here like below:

How to Transfer Files Using Dropbox Transfer?
As I said earlier, you can transfer dropbox files to others even if they don’t use dropbox.
To send any file (less than 100MB in a free account), just right-click on that file and click on Send with Transfer.
Then, click on Create Transfer.
You will receive a link that you can share with others. This link will remain active for 7 days.
In this way, other users can access your content as well.

Paid members can make additional features like setting the custom expiry date and set password, etc.
But free members can’t set passwords or make any other changes.
How To Add Dropbox As A Save As Location In Microsoft Office?
Wondering how to add dropbox as a place in Microsoft office 2010?
Yes, you can add Dropbox to Microsoft office to directly save your Microsoft Office files and access them from anywhere,
To add dropbox to Office, navigate to the Dropbox preferences (Dropbox icon is located at the taskbar).
Tick mark the box show dropbox as a save location in the Microsoft Office:

Finally, click on Apply to save the changes.
That’ it
This is how to add dropbox as a save as location in Microsoft office. As a result, you no longer have to worry about losing Microsoft Office files
Why Is My Dropbox Not Synchronizing?
There are many users who experience this issue where the Dropbox folder does not synchronize. Is this also the case for you?
There may be multiple reasons for this problem. Some reasons and their solutions are given below:
1) Dropbox is not running in the background. To check it open the task manager (right-click on the taskbar and select task manager) and go to the Processes tab.
Check whether Dropbox is working or not. If not, enable it.
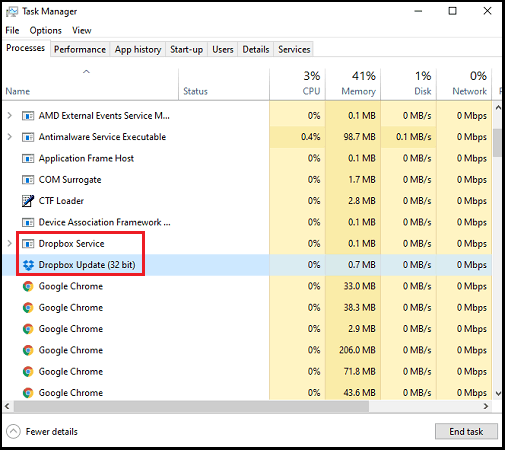
2) Maximum storage limit is reached. As Dropbox only offers 2 GB of free space, perhaps you have already used it all.
In that case, it is obvious that Dropbox will not synchronize the files. This issue can be resolved by upgrading or freeing up space.
3) Maybe an antivirus is interfering with Dropbox. Try to disable antivirus or give permission to Dropbox (whitelist).
I hope it will fix your issue you are able to sync folders in your windows by using their app.
What Are The Alternatives To DropBox?
There are many Dropbox competitors in the market that offer the same features at a lower price. Some also provide an app for Windows OS.
They provide more storage for free of cost than Dropbox. Some of them are:
- Google Drive
- Icedrive cloud storage
- 4shared
- iCloud
- OneDrive
How To Share Images Via Dropbox?
You can use dropbox as image sharing platform as well. You can share images with Dropbox by following the steps outlined in the transfer section above.
Dropbox cloud storage isn’t a good platform to share images because there are dedicated platforms available like Imgur where you can create an album and share them with others as a whole.
Moreover, you can download albums of other users too.
Wrapping Up:
It’s much easier and faster to transfer files when Dropbox is added to File Explorer.
In addition, you don’t have to upload system files to Dropbox to share them with others. How cool is that?
I hope you found this guide helpful on how to add Dropbox to file explorer and that you have also done this.
If so, share this guide with others too so that they can also get benefit from it.