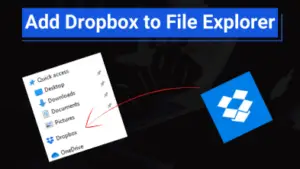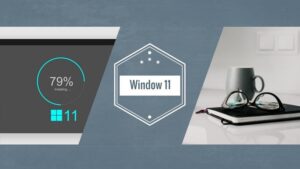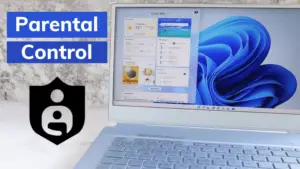Data of the user is the most important commodity. Sometimes, data is more important than the user’s life since it may contain vital and crucial information.
It is the recommendation of every expert to have a backup of your important data because you will have a copy if you lose your original data.
In this short but important article, I will teach you how to backup computer to external hard drive windows 10.
There are many software and online services you can use to regularly backup your data but if you have an external hard drive, you can still take backup.
Why We Should Have Buckup?
Many times backup of data can save your life. You can’t count the benefits of backup but I will mention some highlighting benefits of backing up your data:
Provides Security against Hard Crashes:
It is unknown when the health of your hard drive deteriorates and in that case you can easily access data since you have backup.
I have personally faced this issue and lost a lot of my personal data. So, I highly recommend you to take regular backup of your data if you are really serious.
Gives Protection Against Anti-Virus:
Sometimes, viruses may corrupt your important files and folders and the data becomes useless. It can become a disaster for you if you haven’t taken backup.
Viruses, malicious programs, can even take away your data since there are many dangerous viruses. So to have a copy of your data is highly recommended.
Also Read: How to Share Documents on OneDrive?
OS Failure
If your operating system doesn’t respond anymore then, it may damage the data stored on the hard drive. Backing up data can help you in this situation as well.
You can easily recover your lost data. Operating System may stop responding anytime. So, it is better to have a duplicate copy of your data.
Physical damage of Hard/Computer:
Your system may harm due to earthquakes, fires, home destruction, etc. In this situation your computer will become useless and you will not be able to recover your precious data.
On the other hand, if you have backup then, you will be able to recover your data.
Every computer expert periodically takes backup of his data since he knows how important his data is. So, if you are not taking backup then, you are putting your data at a risk.
How to Backup Computer to External Hard Drive Windows 10?
Now, I will teach you 2 methods to take backup of your computer to an external hard drive in windows 10. For this purpose, you should have an external drive of sufficient space.
Internet is full of such free as well as paid software to backup entire PC but Microsoft provides this as a built-in feature in windows 10.
So, we will utilize the Windows 10 options to take backup. So, let’s get into it.
1) Create a System Image
If you have installed paid software and set up important settings on your computer system then, you must take backup at that situation so that you never lose any data, setting, apps installed on your computer.
In other words, we will take backup of the entire PC at the current point including settings, software, data, theme, password, etc.
It is very helpful if you or someone delete some important files or changes settings unintentionally.
Backup Method:
Now, follow the given steps to take a full backup of your PC:
- Open Control Panel > Back up and Restore (Windows 7)
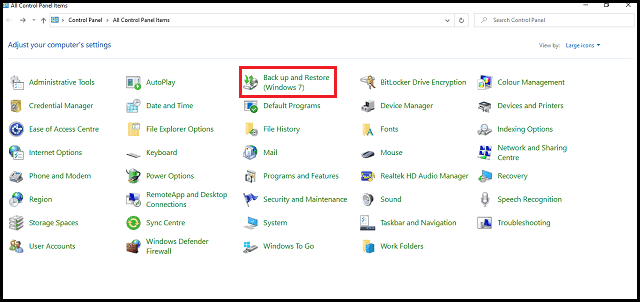
- On the left side, navigate to create a system image
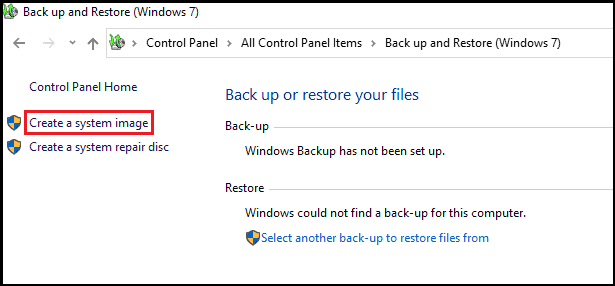
- A new window will appear that is where do you want to save the backup? It is better to choose On a hard disk
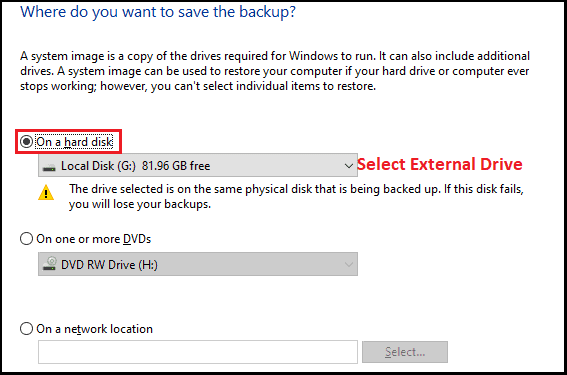
- You can choose your external hard drive and hit on Next
- Here, you will have to select the drives, you want to take backup. You can also take backup of other drives as well. Then, go Next.
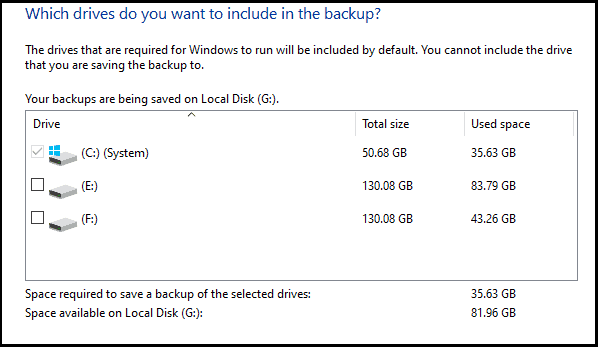
- Now, confirm your backup and finally click on Start Backup
- After some time, your backup will be created at that specific drive.
Now, you have successfully created the backup of your computer system. You can restore it anytime you face a problem.
Instead of installing new windows and then consuming time to install the software, you can only create a backup and restore it whenever you need it.
Restore Method:
Suppose you have made some amendments or uninstalled important software. Now, you need to restore it to the previous state.
You have to follow the given instructions carefully to restore your system to the previous state:
- Open Control Panel > Back up and Restore (Windows 7)
- Hit on select another backup to restore files from
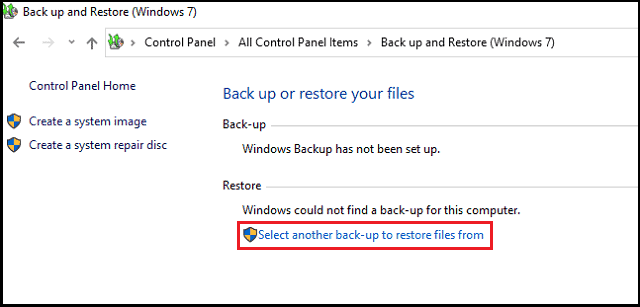
- It will show all the backups you have created until now.
- Select the latest one and restore it.
- That’s it.
Also Read: How to Move Files From OneDrive to PC?
2) Backup Files Using File History
Now in this method, we will back up important files to another drive or external drive. However, you can use a pen drive enough space.
After enabling this feature, Windows 10 will automatically take backup after a specified period of time.
Backup Method
Follow the given procedure to backup important files:
- Navigate to Windows 10 Settings > Update & Security
- On the left side, select Backup.
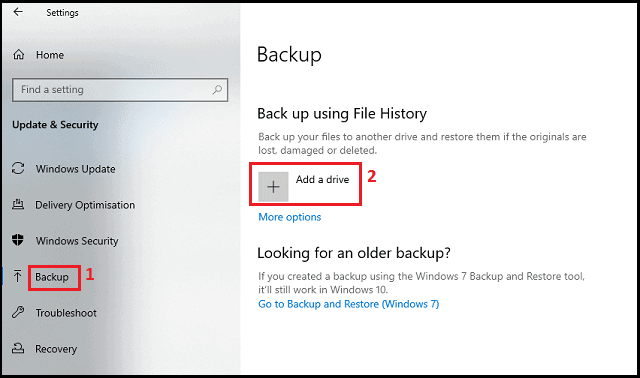
- Now, hit on Add a drive.
- It will scan and suggest to you the best drive for storing backup files. However, you can set yourself as well.
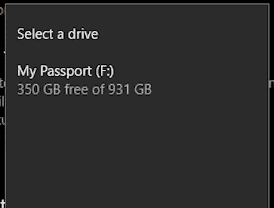
- Select the drive and now you will see automatically backup my files slider.
Now, windows will automatically create a backup on your selected drive. We can change the settings as well.
For this, follow the given procedure:
- Click on More options
- Here, you will see the detail of backup size, time period, and folders that will be backed up.
- You can set up a backup time period according to your taste but I recommend you to set it to daily. However, the final choice is yours.
- Next is the keep my backup. It means how long you want to keep the backup files. The default is forever but it is not recommended. You can set it to Until space is needed.
- You can include and exclude folders. Make changes according to your taste.
Restore Method
Now, I will show you how to restore the backup files, you created in the above section in case of any damage.
Follow the below steps:
- Search Restore your files with File History in the Windows search bar.
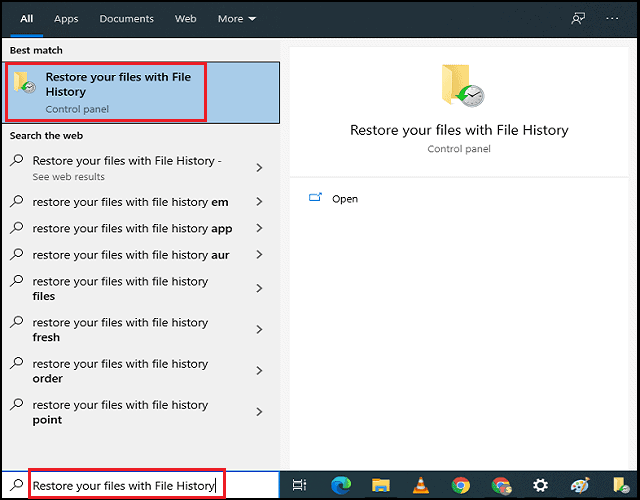
- Here you will find all the backups.
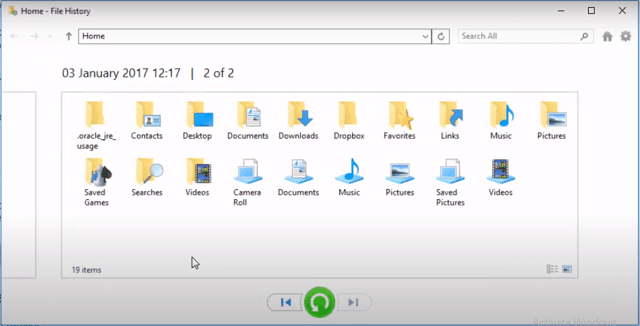
- To back up any particular folder or file, select it first and then, click on the green restore button.
- Your file or folder is restored.
- That’s it.
Conclusion
If you are not using the backup feature of Windows 10 then, you are doing a big mistake since it will save your data at some point. If you are too serious about your data then it is recommended to take at least 2 copied of your original data.
You can also use online services to take backup of your data but it can be costly but it is reliable as well.
That’s all for this guide. If you think this post is helpful then share it will others so that they can also learn something new. You can subscribe to the newsletter to get the latest articles.