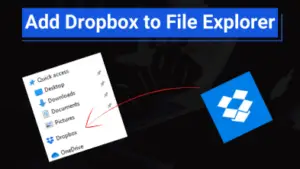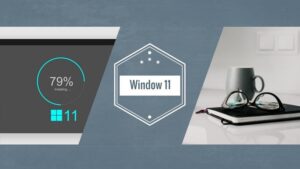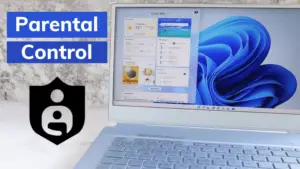Windows 10 automatically saves your WiFi password when you connect to any network so that you don’t need to enter again.
Actually, Windows 10 providing us an amazing feature but what if we want to change the password later on? Well, this is not too difficult.
If you are looking for a changing WiFi password then you are at the right site because I will teach you how to change the WiFi password in Windows 10 by doing some simple steps.
If you want to view saved WiFi passwords in Windows 10 then, there is a complete article written on this topic. You can read it so that you can do both things i.e, find a password as well as change.
This post is about changing the WiFi password in simple steps.
Reasons for Changing WiFi Password
There may be any reason you want to modify the password of your WiFi. Maybe, you want to set a very strong password instead of a weak password so that no one can hack it.
If you don’t know how to set a strong password then you can read my article where I have discussed various strong password generators and some tips.
Maybe, you don’t trust someone who knows your WiFi password and therefore you want to change it so that the user can not connect to your WiFi network again. If that user is your best friend then, you can set the bandwidth limit so that you can enjoy maximum speed without changing password.
Windows 10 automatically saves WiFi passwords whenever you connect so, if you or anyone changed the WiFi password then you need to change it on your Windows 10 as well to build the connection again since it will try to connect with the old password.
Therefore, it is necessary to change the WiFi password in your Windows 10 operating system and I will guide you on how to change the WiFi password in Windows 10.
How to Change WiFi Password in Windows 10?
There are several methods to change your WiFi password in Windows 10 but I will discuss two methods that are easy and anyone can do it. You can choose anyone and do the same as I am doing. So, let’s dive into it.
Change WiFi Password by Using Windows Setting
In this first step, we will use the Windows 10 setting to change our WiFi password in simple steps. The simple logic is, we will first forget the password and then, type the password again. That’s it, your password will be changed. You are just a few steps far from changing the WiFi password.
If you want to change the WiFi password on android then, you can do the same i.e, forget and type the password again. You can find the WiFi password on the phone when connected to any network. I have written an article on this topic, you can read and enhance your knowledge as well.
Now, let’s start the procedure of changing the WiFi password through the Windows 10 setting. Follow the instructions given below:
1) Go to Windows Settings > Network and Internet
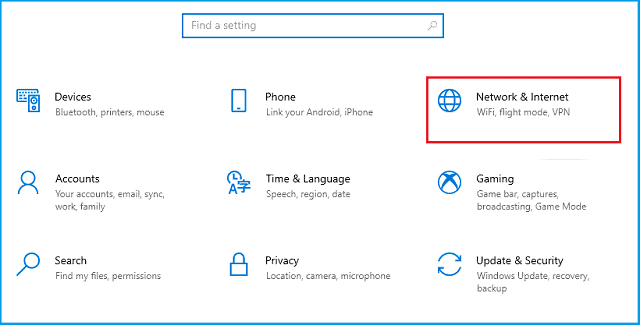
2) On the left menu, select WiFi and then click on Manage Known Networks
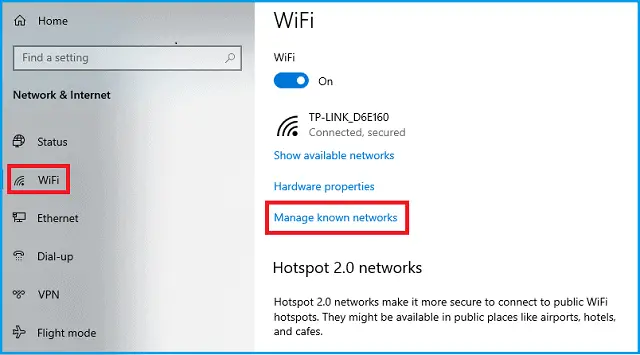
3) It will display all the WiFi networks you connected before in your Windows 10
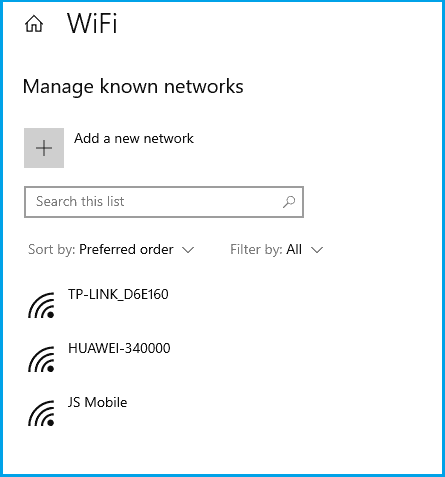
4) Now, click on your desired network and hit on Forget
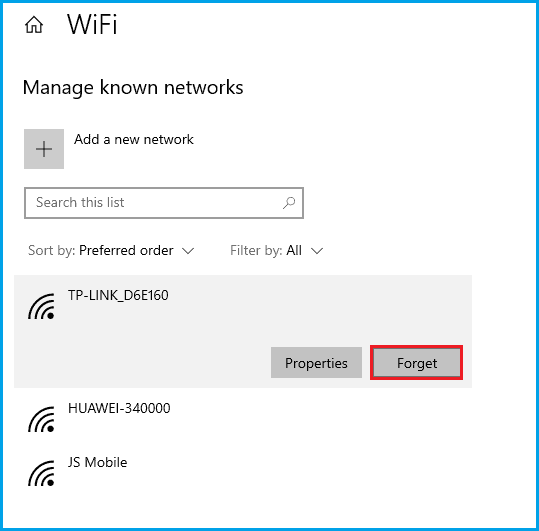
5) After doing this, go back to the desktop and click on Network Connection in the bottom right corner of the taskbar.
6) Now, click on that particular WiFi network and type your password.
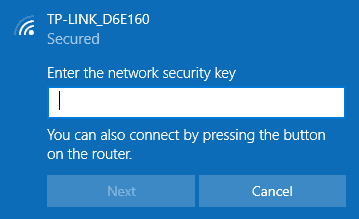
7) After typing the password, click on connect.
8) That’s it. You have changed your WiFi password.
By following this method you can easily change your WiFi password in Windows 10. These are only a few steps that anyone can follow.
If your internet speed is very slow after you connect to your WiFi network then you can read my article on speed up your internet for free. I discussed the best settings to speed you didn’t know before.
Change WiFi Password By Using Router
Now in this second method. we are going to make some changes to router settings. Before doing this, we must know the IP Address of the network, you want to change your password.
There are several ways to find the IP (Internet Protocol) Address like Windows PowerShell and Command Prompt but we are going to use Command Prompt.
To Find the IP address of your network, follow the given steps carefully:
1) Open Command Prompt on your Windows 10.
2) Type ipconfig then, press enter. It will display all the details of your network.
3) Here, you will find Default Gateway which is your IP Address.
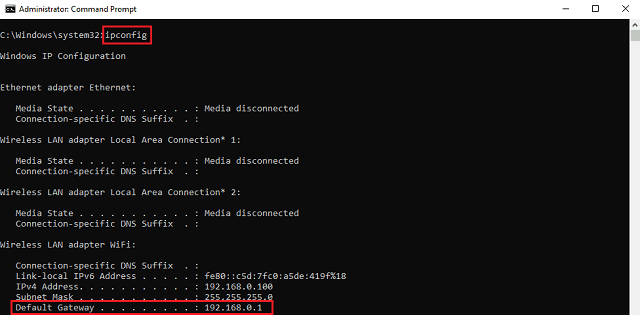
4) Copy the default gateway IP address and paste it into your web browser.
5) It will ask for entering username and password. The default username and password is admin if it is not changed already.
6) Now, you are in the router settings. Here, you have to find Wireless security or WLAN. Every router has its own settings so, you have to find it.
7) Under the Wireless security or WLAN setting, you can change the password easily like below: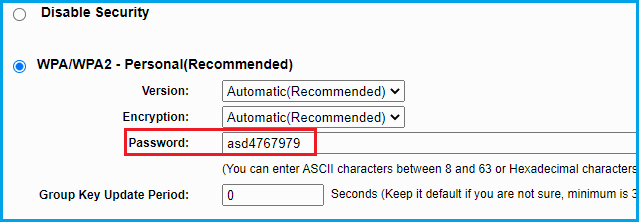
8) After changing the password, just restart your router.
9) Congrats! You have changed your WiFi password.
This is the second method and I hope you have changed your WiFi password by using any of the above methods. Now whenever you want to modify your password, you can do it easily in simple steps.
If you are unable to access any site due to WiFi network restriction then I have written a complete article on unblocking blocked websites. So, go and read to learn more about access block sites.
Conclusion
So, we have learned both methods i.e, finding the WiFi password, and changing it as well. If you often forget your password then, I recommend you use the best password manager so that you don’t need to remember or you can save it in a safe place on the notepad.
Once you connect to your WiFi to access the internet, you have to secure yourself from hackers or scam websites. So you should read the best Google Chrome Extensions for Security to prevent unauthorized sites or hackers. So, that is all for today and you can read my other useful articles so that you can learn more about tech.