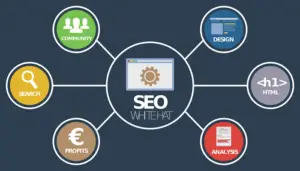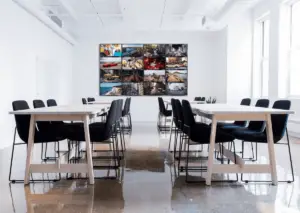Do you want to install an operating system and looking for how to create bootable USB from ISO file? If so, give your fingers a rest and read this entire article.
To create a bootable USB from an ISO file, you just have to follow a few steps.
Sounds great!
To install a Windows or any operating system from a USB flash drive is pretty much easy than inserting a CD, DVD, or any other source of installation media.
It also saves a lot of time and resources.

Obviously, you have to download an ISO file first from the internet which you already have done. Isn’t it?
So, in this article, I’ll guide you on how to create bootable USB from ISO image file i.e. ISO to USB.
What is an ISO image file?
For those of you who don’t have knowledge of the ISO file, I’ll try to explain it in a simple way.
Actually, an ISO image file is the exact copy of the content you find on a CD or DVD drive or any source.
As an example, you might bring a DVD of Windows 10 and install it on your PC or laptop. Because the ISO file is a copy of the real file, we can perform the same task with it.
This means that the physical disk you put in a DVD player, a game system, or a computer DVD drive to start a program has been digitized.
That digitized form is known as ISO. Got it?
How to Create Bootable USB From ISO?
Don’t have time to read the textual guide?
If so, you can watch this video guide and save your time.
There is no difference in the procedure whether you want to boot from USB with Windows, Linux, or Mac.
However, I will use Windows 10 to create a bootable USB from an ISO file in this article.
There’re several ways to create bootable USB from ISO because many tools are available to perform this same task.
No matter which method you use, all will work.
It’s recommended to take a backup of your PC to avoid any data loss.
Now, I will guide you on how to make ISO bootable USB. Let’s dive in:
#1. Using Rufus
Make your task quick by watching this short video.
The Rufus is free software to make bootable USB from ISO. It doesn’t cost you anything.
Rufus is one of the most popular software to create bootable USBs from an ISO file.
Moreover, this lightweight powerful tool now has the ability to detect the settings according to your system, making it a more advanced program.
Procedure:
Follow the given steps for ISO to bootable USB conversion:
- First, download and install the Rufus software.
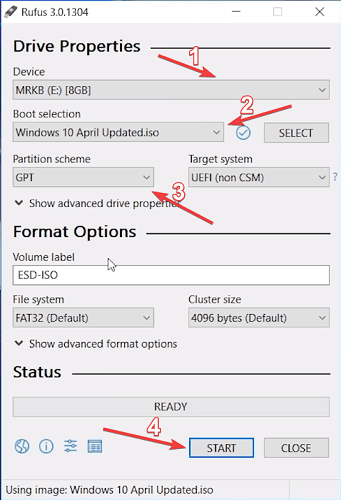
- Open it and select your Pendrive (USB flash drive), that you want to make bootable.
- On the boot selection section, select your desired ISO file by clicking on SELECT.
- On the partition scheme select GPT or MBR (according to your system), and the target system will automatically be selected.
- Give a suitable Volume label to your USB drive
- Then, hit Start
- You’ll see a dialog box that looks like this:
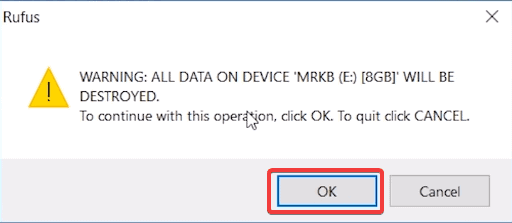
- It means all your data saved in the flash drive will be formatted so, make sure that you take your data away from the USB drive.
- Finally, click on OK
Now after some time, the loading will be completed and an ISO to bootable USB conversion process will be accomplished.
#2. Using YUMI
You can watch the visual guide to make bootable USB from ISO:
The next tool is YUMI (Your Universal Multiboot Installer). It’s an alternative to Rufus.
As the name suggests that it is the multiboot installer. YUMI can create a multiboot USB drive, whereas Rufus cannot.
You can take advantage of this tool as well to create a bootable USB from ISO.
procedure:
Now let’s take a closer look at the steps to create a bootable USB using the YUMI tool:
- Download and install YUMI software.
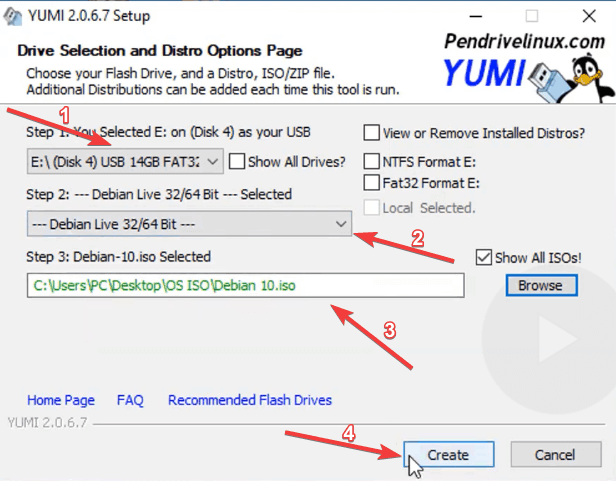
- In the first step, select your Pendrive that you want to make bootable
- The second step is to select the operating system you want to boot from Pendrive
- Then, select the ISO image file of Windows 10
- Finally, click on Create
- It will show you the following message, just click on Yes
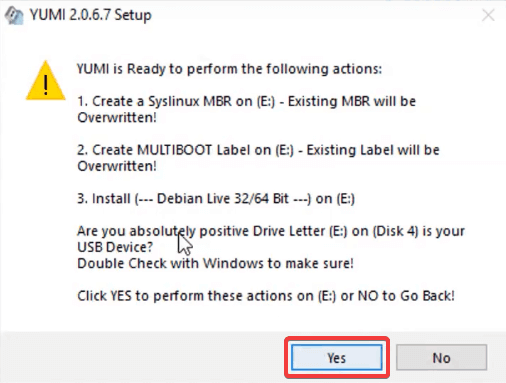
Carefully read the instructions in the dialog box. Otherwise, you may lose the data stored in the pen drive.
- Wait a bit then, you’re good to go.
If anything goes wrong, try to disable windows defender or any other virus protection software you’re using.
#3. Using Winrar
You can watch this video as well.
Winrar is the most commonly used software. It’s often used to zip or unzip files. Can WinRAR be used for this purpose? You might be surprised.
Yes, it’s possible to make the USB bootable with this software. Sounds great!
WinRAR will extract the files of ISO files to the USB flash drive. This is the easiest way to make the USB bootable.
The process of creating a bootable USB from ISO using WinRAR is the same as that of extracting any other zip file.
Procedure:
Now, we will use WinRAR to make ISO to bootable USB.
Follow the given steps:
- Download and Install the WinRAR software (hope you already have it)
- Locate your downloaded ISO image file and right-click on it.
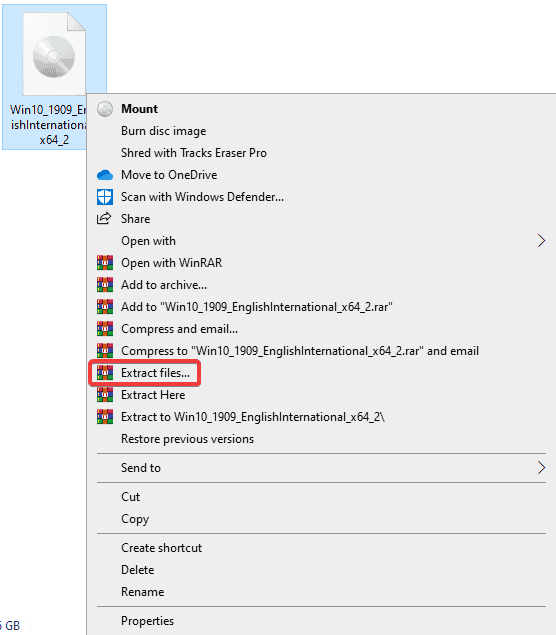
- Click on Extract files
- Select your USB drive and click OK.
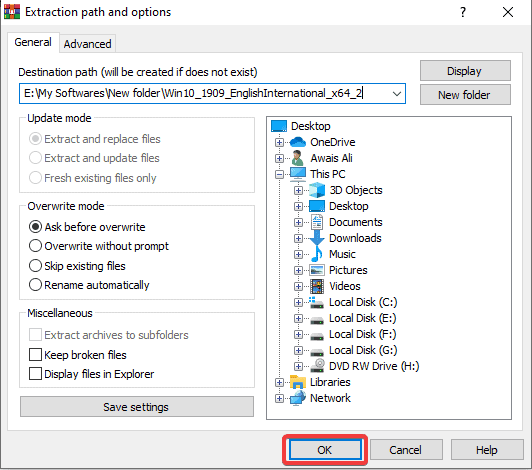
Winrar will start extracting files to your Pendrive. Make sure your Pendrive is formatted before you use it. However, it will not damage your data.
- You will have to wait a while for it.
This was the whole procedure for ISO to USB bootable drive.
Now, you can easily, within a few minutes, make bootable USB from ISO file. Is it right? Well! it should be.
#4. Using USB/DVD Download Tool
Watch this visual guide to make your process quick:
This is an amazing tool by Microsoft corporation. Like WinRAR, it is also very easy to use and you can make the USB bootable in a very short time.
You can download this software from the official website of Microsoft and will use it for our purpose.
Procedure:
Follow the given steps:
- Download this software and install it on your PC/Laptop.
- Open the software and select the ISO image file of Windows 10 from your hard drive
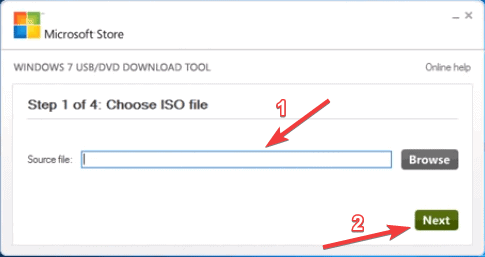
- Choose media type as a USB device.
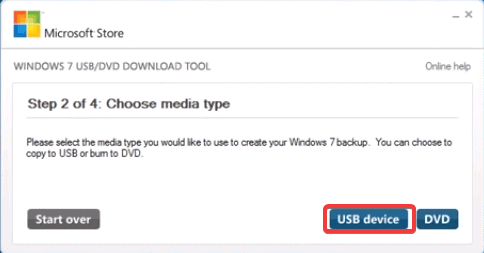
- Now, select your Pendrive.
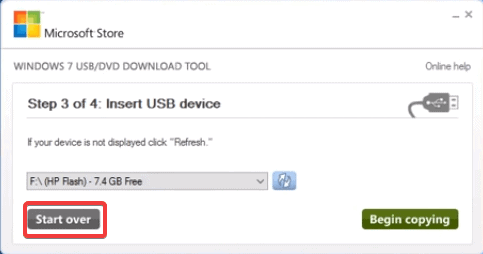
- It will ask for erasing data from your Pendrive as given:
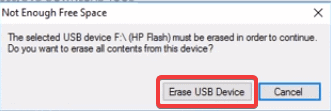
Ensure that your USB flash drive is formatted before you extract files from the ISO image to a Pendrive.
#5. Using Command Prompt
For clear guidance, you can watch this visual guide too:
Command prompt can also be utilized to make your USB bootable. However, this process involves more steps than previous ones.
Having more steps doesn’t imply that the method is difficult.
In order to boot the USB drive, you simply have to type a few commands.
Procedure:
Following are the instructions to follow:
- Open command prompt as an administrator.
- Type diskpart and it will appear like this:
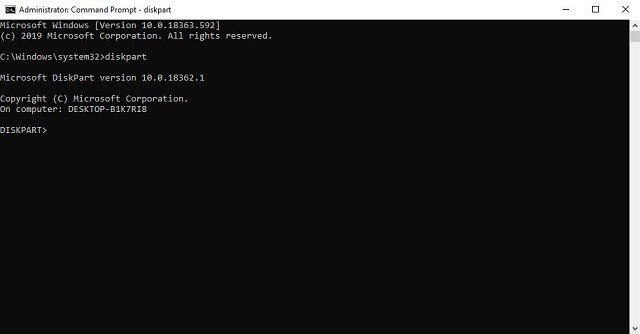
- Type list disk to display all available disks
- Select your Pendrive like this:
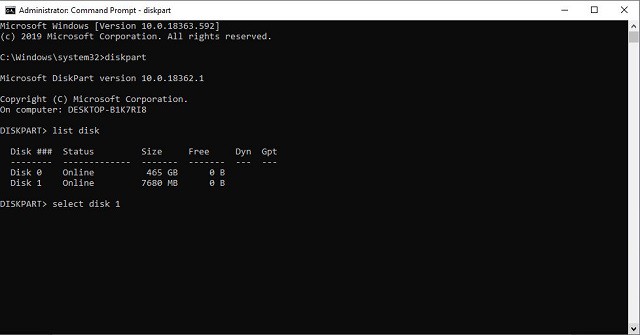
- You will now see a message saying that the disk has been selected
- Now, type clean and it’ll clean the disk
- Type create part pri and it will show “DiskPart succeeded in creating the specified partition.”
- Write select part1 on cmd
- Type format fs=ntfs quick, it will quickly format the Pendrive
- Type active and the disk will become active.
- Finally, type exit and the cmd will be closed.
- Now you have to go to the ISO image file and double click on it, it’ll show all the window files like this:
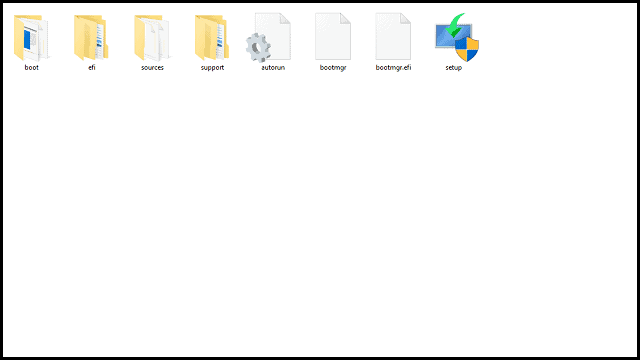
- Just copy all these files and paste them to your USB flash drive.
- After successfully copying the files, the USB is ready to use.
Which Method Should We Use?
Now, it’s entirely up to you. In order to get the best experience, you should use all of them at least once.
These tools are easy to use and do not require a lot of expertise. You can easily use them to make any operating system bootable.
Afterward, you don’t need a CD or DVD, you just need a bootable USB flash drive wherever you are.
These are the simple methods on how to create bootable USB from ISO.
Frequently Asked Questions
How do I create a bootable Windows 10 USB drive?
Download Rufus software to create a bootable Windows 10 USB. Once you open Rufus, select Pendrive and choose Windows 10 ISO file by clicking on SELECT. Type the Volume label and finally click START.
What is the best program to make a USB bootable?
So far, Rufus is the best program to make a USB bootable from an ISO file. But if you want to create multiboot USB then, go with YUMI software since it supports multiboot functionality.
Can I just drag ISO to USB?
No, an ISO file can’t simply be dragged to a USB drive to make it bootable because it’ll be considered the same as just copying a normal file. You need to use any tool like Rufus or YUMI for this purpose.
How many GB do I need for a bootable USB?
The capacity of a USB drive should have at least 16 GB but 32 GB is recommended to avoid any memory shortages. Pendrives with 8 GB aren’t recommended due to the increasing ISO file sizes.
How do I get a Windows 10 ISO file?
You can use the media creation tool by Microsoft to download the Windows 10 ISO file and, also, to make your USB bootable. Moreover, you can directly download ISO files from the Microsoft website too.
How to create ISO from USB?
You can create ISO from bootable USB using ImgBurn software. Open ImgBurn software, select Create image file from files /folders, select your bootable flash USB, and convert it to an ISO file easily.
The Bottom Line:
Thanks to these easy-to-use tools, it is no longer difficult to create bootable USB from ISO. In every operating system, the same steps are followed.
Among the tools I use for this purpose, Rufus is my favorite. However, the method you choose is up to you.
If you encounter any issue while installing windows then, you can restore your windows to the previous date as well.
If have learned how to make iso bootable USB then, share this useful guide with others too so that they can also get benefit from it.
Want more useful guides like this? If so, keep up with the latest updates regarding this tech blog by subscribing to the newsletter.