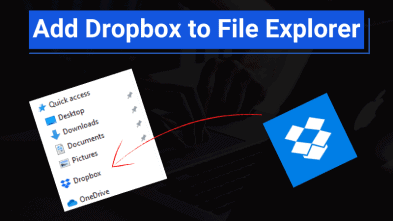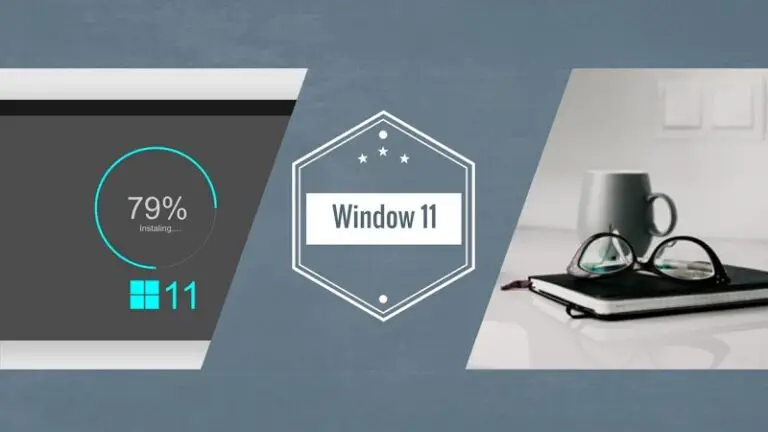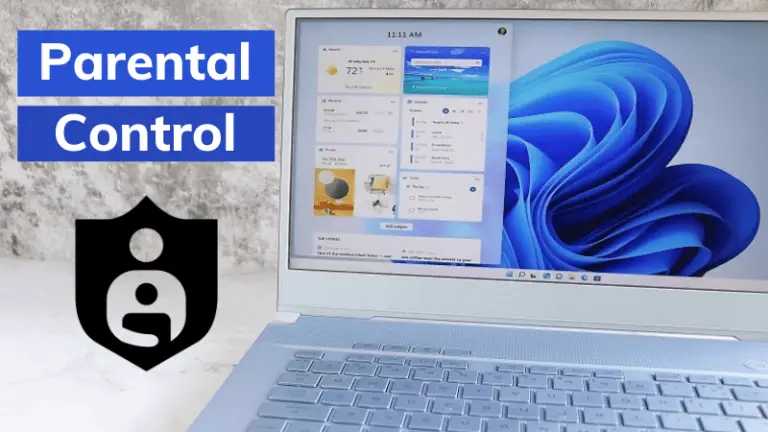Windows 10 OS provides the facility to restore your system to the previous state using a restore point. Do you know about it? If not, don’t panic since I am going to explain the entire procedure that how to restore windows 10 to a previous date.
If your system faces any problem like a virus, data hack, or stops working then, you have the facility to restore it if you have created a restore point already.
This post also includes how to create a restore point and how to restore too. So, this is going to be something interesting.
What is Restore Point?
Actually, Windows 10 automatically creates a restore point but you can manually do it as well. After, when your computer gets into trouble then, you can use one of the restore points.
Using restore point, your computer will return to that state when you created that particular restore point. In this way, you can recover your loss.
It is highly recommended to take backup of your computer to avoid any serious issues. In windows 10 or even 7, you can take a full backup of your system and restore it any time you want.
Advantages of Creating Restore Point:
Creating a restore point can solve many problems. Sometimes, the data of a user is the most important commodity.
Some of the highlighted advantages are given below:
- If any software or program is causing problems then, you can fix it
- Sometimes, the computer becomes slow or unstable. You can restore it to the previous state.
- These are helpful if you are receiving error messages.
- If any program stops working then, you can use restore point.
- When you or someone has changed some important settings then, the restore point will be a quite useful option for you.
Note: System restore will not delete your personal data or files i.e. Videos, music, pictures, etc. However, it might delete recently installed programs. So, don’t worry about that.
Also Read: How To Get Google Assistant on Windows 10?
How to Create a System Restore Point Windows 10?
Creating a restore point takes a minute or two and a few clicks far. Follow the given procedure to create restore point:
- Search create a restore point in the windows 10 search bar and open it.
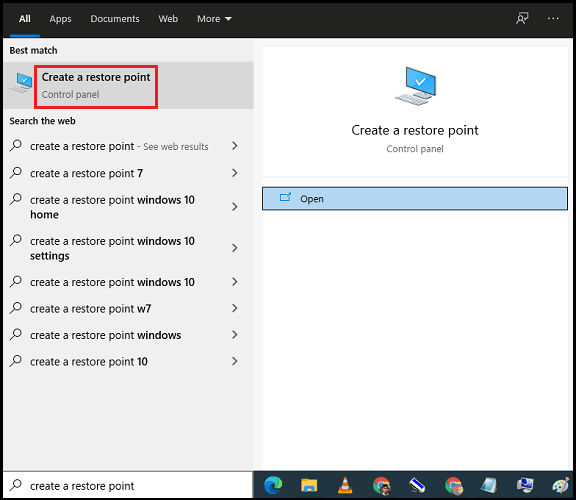
- Select C drive and hit on Configure
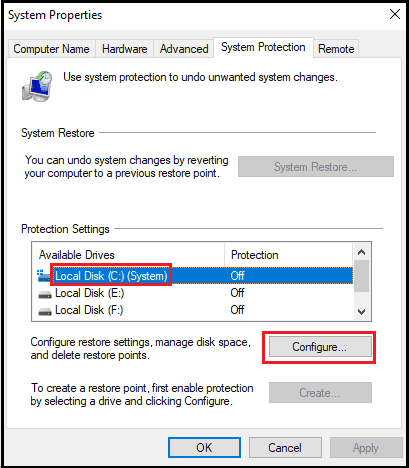
- Click on turn on the system protection, set the Disk space usage, and finally click on Apply.
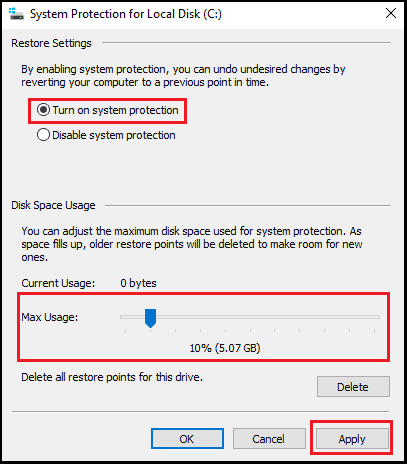
- Now, click on Create to generate your first restore point.
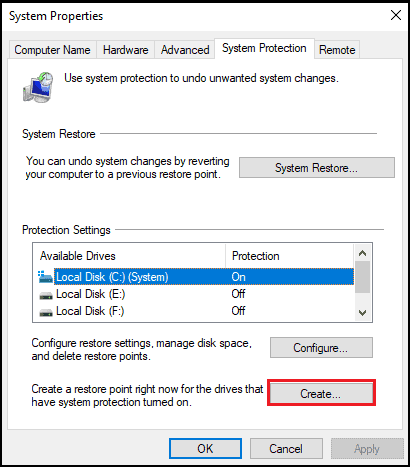
- After some time, you have created a restore point and you can restore it anytime you face issues.
This is the easy way to create a restore point in windows 10. You can create daily, weekly, or monthly depends on your taste. It will save you from serious problems.
Systems restore older than 90 days is automatically deleted by Windows 10. You can manually delete them as well.
Also Read: How to Do Emojis on Windows 10?
How to Restore Windows 10 to a Previous Date?
Hope you have created a restore point in windows 10. Now, if your computer faces any problem then, you can use any of the restore points to get you PC back to the running state.
I will show you two methods to restore your windows OS. These two methods will be:
- When you can start Windows
- When you can’t start Windows
Method 1: Can Start Windows
If you are able to load Windows 10 and successfully landed on the windows desktop and want to restore windows to the previous date then, you have to follow the given method:
- Search Recovery in the windows search bar and open it.
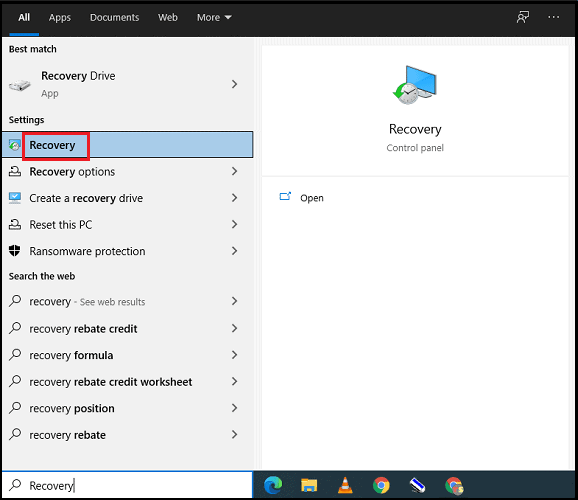
- Hit on Open System Restore.
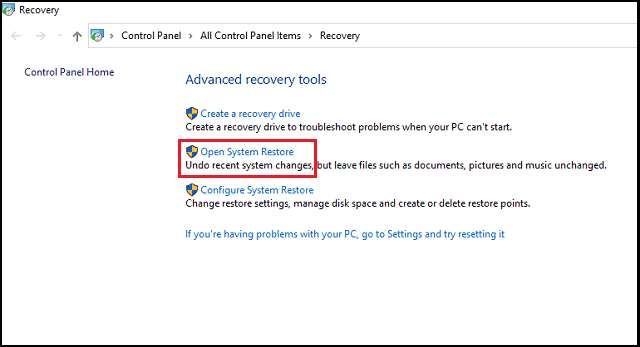
- A box will appear, click on Next, Select the Restore point, you want to get back to:
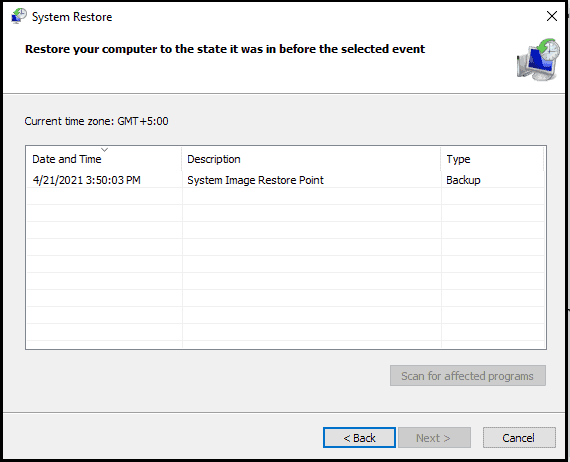
- Click on Next, and finally hit on Finish.
- After some time, your system will reboot and your problem will be solved as well.
If you still face the same issue, you have an opportunity to undo the system restore as well. For this, go the system restore (as given in the above step).
Also Read: How to Change Drive Icon in Any Windows Operating System?
Method 2: Can’t Start Windows
If you are unable to load the windows successfully then, you might see the automatic repair option.
In this procedure, we will be using Windows 10 automatic repair option to restore our windows. Follow the step by step guide:
- In Automatic Repair, click on Advanced Options.
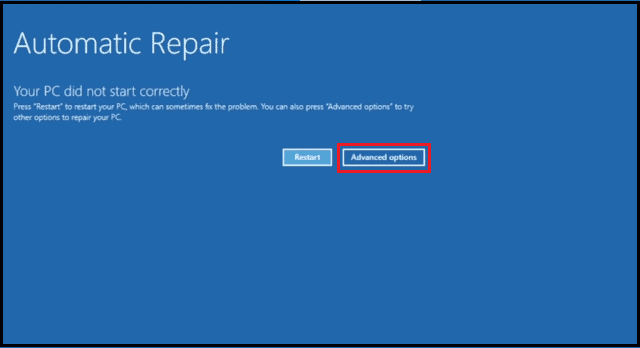
- Navigate to Troubleshoot > Advanced Options > System Restore
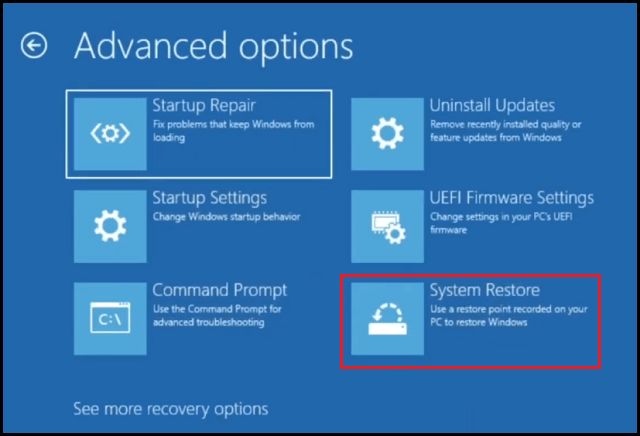
- Now, select your system account if asked, enter a password if any.
- Finally, you will get the same System Restore dialogue box.
- Repeat the steps described in the above section to restore windows 10 easily.
In this way, you can easily restore your windows even if you can’t start windows 10. If you don’t see an automatic repair screen then, use the windows 10 bootable pen drive to get it.
If you don’t know how to download Windows 10 ISO image file and make it bootable then, I suggest you read that article as well.
Also Read: How to Open The Task Manager on Windows 10? – 12 Ways
Frequently Asked Questions
Q: Does Windows 10 automatically create restore points?
A: Yes, whenever windows 10 get updated it automatically creates a restore point but it is recommended to manually create it.
Q: How frequently does windows 10 automatically create restore points?
A: Windows 10 creates a restore point before installing updates and major programs. You can manually set the schedule to automatically create it as well.
Q: Does creating restore points slow down computers?
A: Not at all, rather it protects your computer. It neither slows down your PC nor deletes your personal files. The computer works at the same speed as before.
Q: Why can’t I create a restore point in Windows 10?
A: To create the windows 10 restore point, you must have to enable it first. Then, you can easily create it.