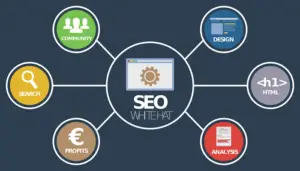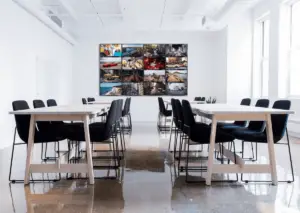Are you looking for a way to delete all Google Photos to save time and effort? If so, here is an entire step-by-step guide on how to delete all photos from google photos quickly?
According to Google, more than 28 billion new photos/videos are uploaded every week on Google Photos. And, this number is rapidly increasing over time.
That’s crazy!
It’s a great way to backup, organize, and share your photos. Your photos are automatically backed up, so you needn’t worry about losing them.
But sometimes you may need to delete all google photos. Although deleting all your photos from Google Photos is a difficult and time-consuming task, it’s sometimes necessary.
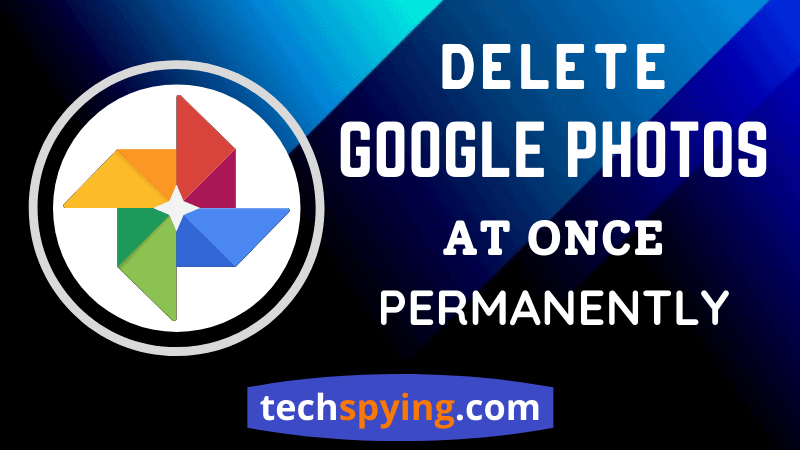
You won’t have to worry because I will teach you how to perform this task quickly.
Read this guide in its entirety to learn how to delete all google photos at once permanently within a short period of time since deleting all Google photos is not as easy as deleting a Facebook account.
Backup Your Photos
Regardless of what you think of your images, backing up your Google photos is a good idea. You may lose access to all your photos if you delete them since there is no way to access them once they’re deleted.
Having a copy on cloud storage ensures your photos aren’t lost for good. There are many free image hosting sites or cloud storage websites available on the web for this purpose.
Sounds great!
Now, we can learn how to remove all photos from google photos easily to save our time and effort.
How To Delete All Photos From Google Photos?
Don’t have time to read the textual guide?
Don’t worry, you can watch the video tutorial and read the text later.
For more clarification, you can read this guide too.
Lets’ come to our main topic about how to delete all photos in google photos. Strictly speaking, there is no one single click of removing all photos permanently.
Having a lot of photos will take some time and effort. Let’s find out how to do that.
1) How To Remove All Photos From Google Photos On Desktop
As discussed earlier, there is no way to delete all Google photos at once in Google Photos. But don’t worry, there are many tactics to speed up this process.
It would be much easier if Google added the Select All option to delete all photos in google photos. Wouldn’t it make sense?
How To Delete All Google Photos At Once: Procedure
- Sign in to your Google account and launch Google Photos on any browser.
- Select the first image by clicking on the white checkmark in its top-left corner.
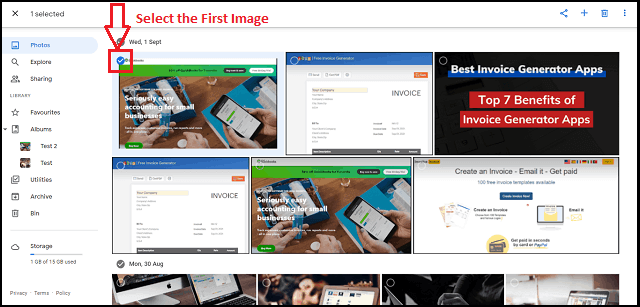
- Once the top photo is selected, scroll down to the last image.
- Click the final photo while holding the shift key from your keyboard.
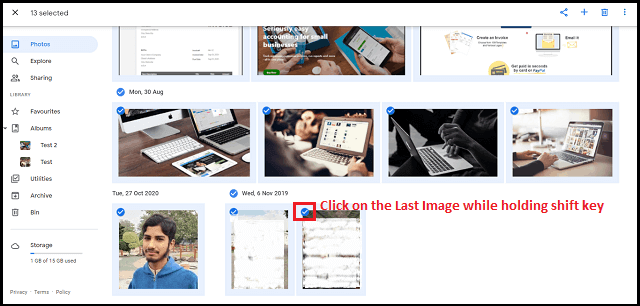
- You’ll notice that all photos have been selected. Holding the shift key is important when selecting the last image.
- Now, click the trash or Delete icon on the top right corner and all of your photos will be moved to the trash.
Note: According to some users, this method only allows you to select 500 photos. If this happens to you too, delete the first 500 photos. Choose five hundred more and delete them. Keep repeating this process until all of your Google photos have been deleted
Unfortunately, this process will have to be repeated until all your photos are gone. Nothing else can be done.
Speed Up the Process:
I have a tip by following which you can speed up the process of removing photos. You can zoom out of the page. Holding the CTRL key while scrolling down on the page allows you to zoom out of the page.
Alternately, you can press CTRL+-(minus) together to zoom out. Now, you can select and delete all google photos quickly.
Empty Bin:
After deleting photos, they are moved to the trash/Bin just like the recycle bin in Windows. Bin folders are automatically deleted after 60 days by Google, but you can delete them manually at any time.
Follow the given procedure:
- On the left sidebar, click on the Bin option.
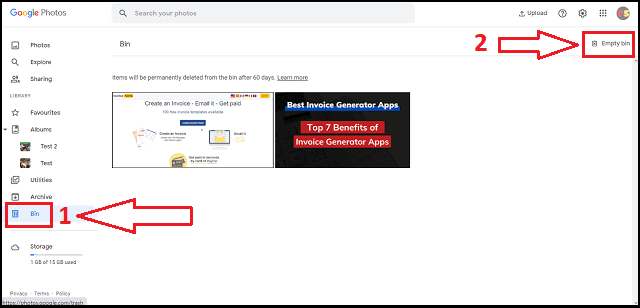
- Then, click on Empty Bin
All synced devices and your Google Photos storage have been cleared of photos. So, this is the procedure on how to delete all photos from google photos on the Desktop easily.
2) How To Empty Google Photos On Smartphone
Now, we will follow the same procedure on android devices as well. So, let’s begin.
how to delete all photos in google photos: Procedure
Follow the given procedure on the mobile device to delete all photos:
- Lauch Google Photos app
- Tap and hold the first photo and start scrolling down. Images will begin selecting.
- All the photos will be selected as you scroll down. Tap on the trash bin icon once all photos have been selected.
- Images will be moved to the trash.
Note: Some users have trouble scrolling down after selecting the first photo. To solve this problem, scroll down to the last photo. Hold the last photo and scroll up to the top without lifting your finger.
Empty Trash:
Now, we will empty the trash on android. Follow the given method to permanently delete the images from your Google Account:
- Open the Google Photos app
- Navigate to the Library menu icon on the bottom.
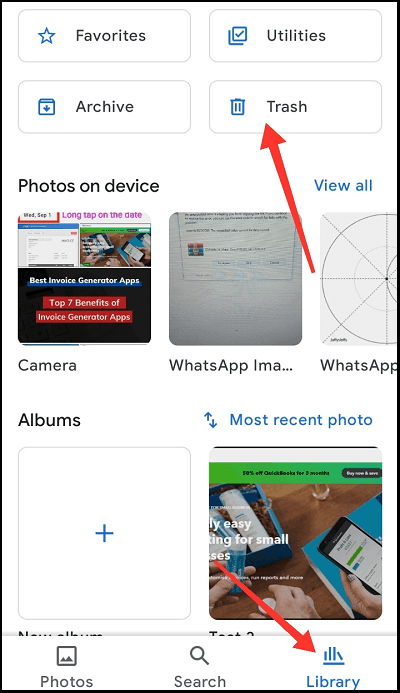
- Tap on Trash.
- Click on three dots > Empty trash.
- All images have been deleted permanently.
I hope you now understand how to clear Google Photos on the app. If you have any queries regarding how to delete all photos on google photos app, you can get in touch with me.
How To Delete Individual Photo From Google Photos?
You can skip to the next section if you already know about it. These are the basics one must know about deleting a single photo from Google Photos.
1) On Desktop
Follow the given procedure to remove individual photos from Google Photos on the desktop:
- Log in to your Google Photos account on any browser.
- Select any photo which you want to delete by clicking on the white checkmark on the top-left corner of an image you want to remove.
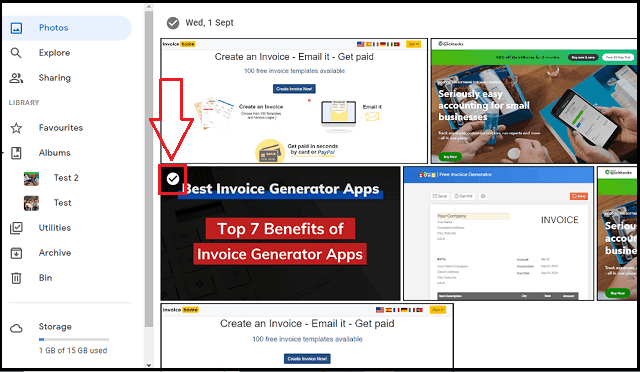
- After selecting, click on the Delete icon on the top right corner of the screen.
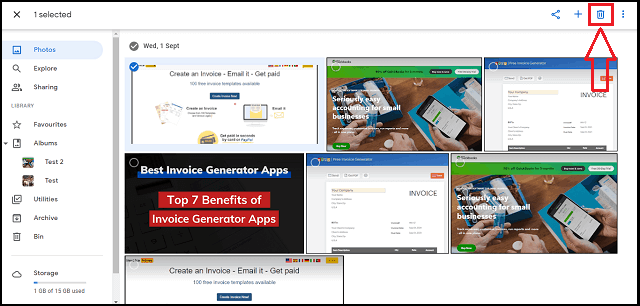
- It will show a confirmation message, click on Move to Bin and you’re done.
- Your selected image is moved to trash.
This method can also be used to delete all Google Photos images if you have a few images.
2) On Smartphone
Follow the given instructions to remove Google Photos images from an android device:
- Open the Google Photos app.
- Long-tap on any image you want to remove. The image will be selected.
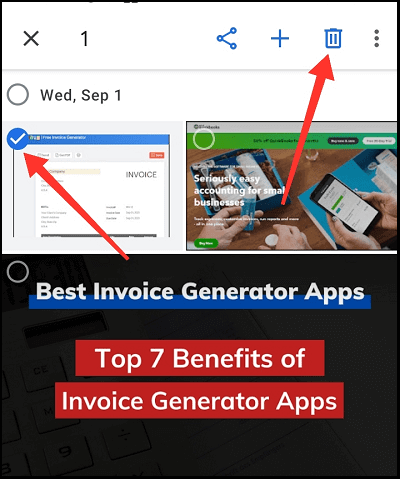
- Now, click on the delete icon or trash icon.
- Then, tap Move to trash
- The selected image will be deleted.
How to Delete Multiple Photos From Google Photos?
We just learned about deleting a single photo from Google Photos. We can select multiple photos as well and delete them with a single click.
1) On Desktop
- Log in to your same Google account on any browser. Launch Google Photos
- Select images, you want to delete, by clicking on the white checkmark on the top-left corner of the image.
- Click the Delete button in the top right corner after selecting the photos you want to get rid of.
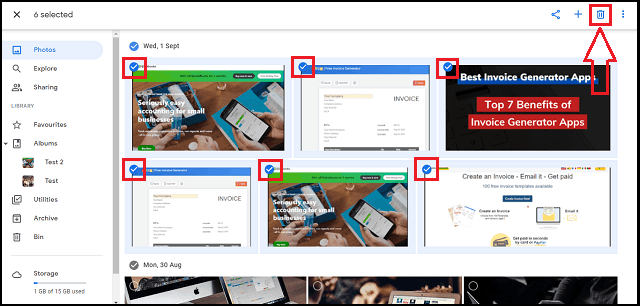
- Your selected photos will be deleted.
We have one more interesting option here to select multiple images. Google Photos categorizes the photos according to the date and year.
If we click on a particular date, all the photos on that specific date will get selected. Let’s look at this method too:
- Click on the checkmark next to the specific date and all photos of that particular date will be highlighted.
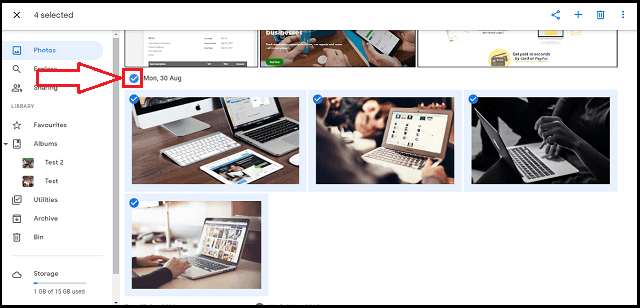
- Now, you can delete them easily.
2) On Smartphone
We can do the same thing on an android device as well to remove multiple pictures. Follow the given guide carefully:
- Launch the Google Photos app
- Long-tap on any image and then, tap on other pictures you want to delete.
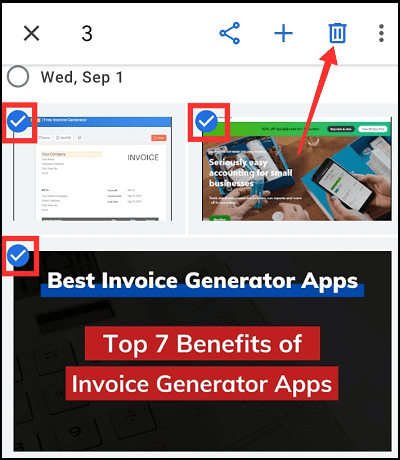
- After selecting the pictures, click on the bin icon.
- Then, tap on Move to trash
- You’re done.
Similarly, you can select a range of pictures by tapping on a specific date as well. Let’s have a quick look at this method as well:
- Long tap on a specific date. All photos of that particular date will be selected.
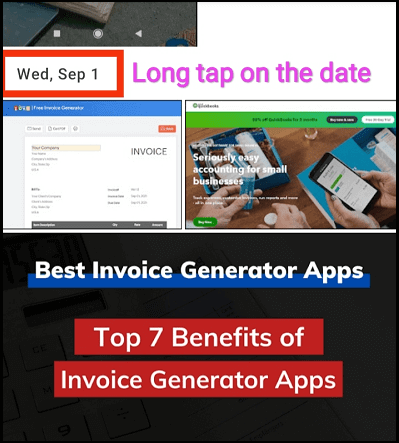
- Now, tap on Delete to remove them.
Delete Photos From Google Photos Albums?
In this section, I’ll show you how to delete images from the Google Photos folder or albums. Let’s directly dive into the procedure on both devices.
1) On Desktop
Deleting images from the album is almost the same as deleting them from the photos section as discussed above. Follow the given procedure:
- Launch the Google Photos web app.
- Navigate to the Albums section
- Open any album you want to get rid of.

- Select the first picture and then, go to the last picture and select it by holding the shift key from the keyboard. All images will be selected.
- Now, click on three dots > Move to trash on the top right-hand corner.
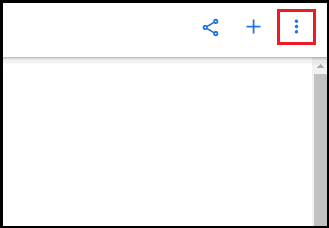
- Images will be moved to the trash.
After deleting photos, you can empty the trash by following the method discussed above. In this way, you can delete all your Google Photos images permanently.
2) On Smartphone
Follow the given steps to do the same thing on an Android smartphone:
- Navigate to the Library section.
- Here, you will see all the albums.
- Open, any album.
- Tap and hold the first picture and start scrolling down to the last photo in your Google Photos.
- After selecting all the images, click on three dots in the upper-right corner of the screen and tap on Remove from album
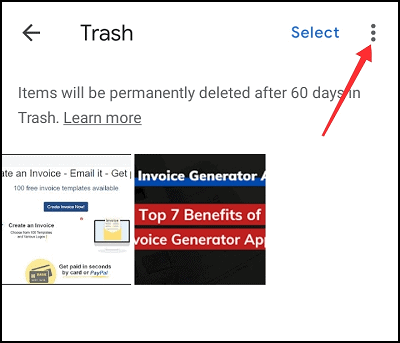
- That’s it.
Now, you can delete them from the empty trash as well by following the method discussed in the above section. This is how you can delete photos on your google photos account.
Frequently Asked Questions
how to delete all photos from google photos?
On PC, select the first photo then scroll down to the last photo and click on it while holding shift. Now, delete them at once. On Android, tap and hold the first photo and scroll down until the last image appears. Then, delete them.
Will deleting the Google Photos app delete my photos?
If you back up or sync photos and videos to Google Photos on a mobile device, you will also be deleting them from your device when you delete them from the Google Photos app.
How to delete all photos from Google Photos without deleting from phone?
Go to Android Setting > Apps > Google Photos > Storage tab and then deny access to storage. Then, log in to the same Google Photos account from the PC. You can now delete photos without affecting your phone’s photos.
How do I select all photos in Google Photos?
Unfortunately, Google Photos doesn’t provide the Select All option to bulk select images. You have to select them individually or apply some easy tactics and shortcuts to perform this task quickly.
Wrapping Up
Although it will take some time to clear everything from Google Photos, there is no other way to do it. Did it work for you?
Google should add this feature in future updates to make the user’s life easier. I hope you have learned how to delete all photos from google photos easily.
If you found this guide helpful then, do share it with others too so that they can also get benefit from it.