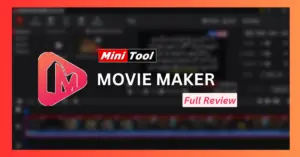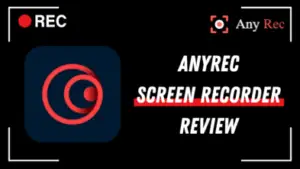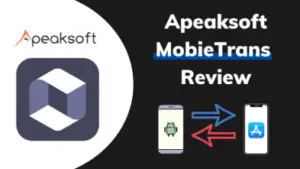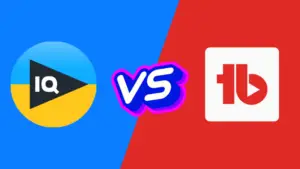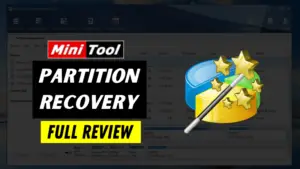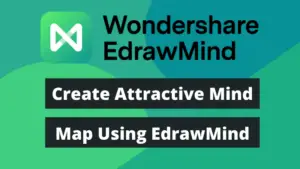Screen Recorders are very useful tools that allow you to record your screen activity. They can be used to create tutorials that are a great way to show others how to use a particular software application or to simply demonstrate your own expertise with an application. No matter if you are a tutor, a vlogger who uses the Vlogr tool to create free videos, or want to provide guidance to users, screen recording tools can make your life easier.
You can use screen recording software to record lectures or presentations to help others in their learning, by providing them with a visual aid to help them understand the material being presented. Furthermore, you can use them to create a video diary or journal. This can be a fun and unique way to document your life.
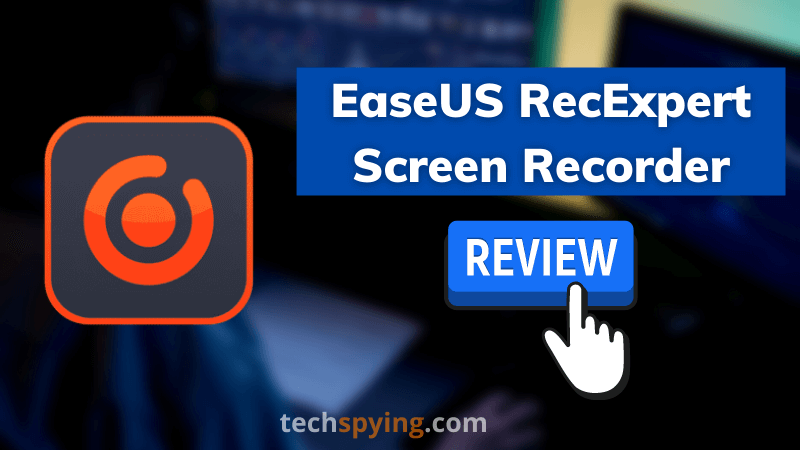
Screen Recording tools are very beneficial for businesses as well. Moreover, you can record webinars or live events, how-to videos, etc. In short, they’re valuable tools in a variety of different ways.
The market is filled with various screen recording tools. In this article, we will look at EaseUS RecExperts, one of the best screen recording tools available on the web. To know all the great features this software has, make sure to stick around to the end.
- What is EaseUS RecExperts?
- EaseUS RecExperts Highlighted Features
- Pricing
- Final Verdicts: EaseUS RecExperts Review
What is EaseUS RecExperts?
EaseUS RecExperts is a powerful and easy-to-use free video recording software program that can help you capture anything on your screen with high quality. With this tool, you can easily capture your screen to create tutorial videos, record gameplay footage, and much more.
EaseUS RecExperts comes with a wide range of features that make it easy to get started with screen recording. In addition, EaseUS RecExperts supports a wide range of input types, making it easy to record from your webcam, microphone, or your computer’s audio.
Screen recording with EaseUS RecExperts is simple and straightforward. If you want to know how to record zoom meeting, live events, and promotional videos in high quality, you can just try the EaseUS screen recorder. The software is available for both Windows and Mac operating systems.
It offers a free trial as well so you can try it before you buy it. In addition to recording, it also offers you the option of editing your recorded videos with just a few clicks.
EaseUS RecExperts Highlighted Features
EaseUS RecExperts is packed up with many features to enhance the user experience. We’ll discuss some of the key features you need to know about this screen recorder.
#1. Flexible Options to Record Screen
EaseUS RecExperts makes it simple to capture your screen. You can record any area and activity of your screen easily.
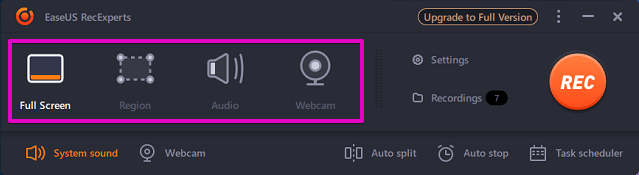
It offers four different options to capture your computer screen:
- Full Screen
- Particular Region
- Webcam
- Only Audio
you can go with the Full-Screen option if you want to record the entire screen. If you want to record a specific region, you can use the Region option to select a resolution for your screen recording.
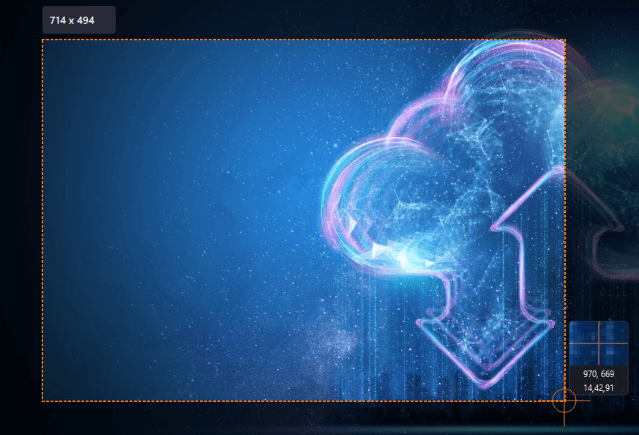
Even, you can record your computer screen and your video simultaneously by using the Webcam option which is very helpful for making tutorials. You can choose your preferred camera, select resolution, shape, etc. according to your needs.
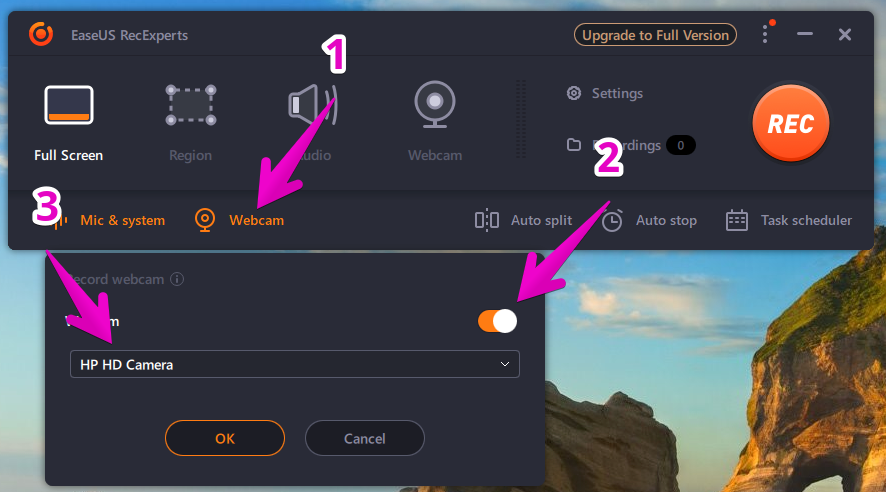
Also, you can freely move it during video recording as well.
Moreover, you can record only audio from your system and microphone by using the Audio option. It can be helpful if you want to record the game sound or even your own voice.
#2. Select Audio Input
There are several options for audio input, such as system sound, microphone, both, or none at all. For example, if you’re recording a video tutorial, you’ll probably want to use the system sound and the microphone.
You can select these options by clicking on the system sound as below:
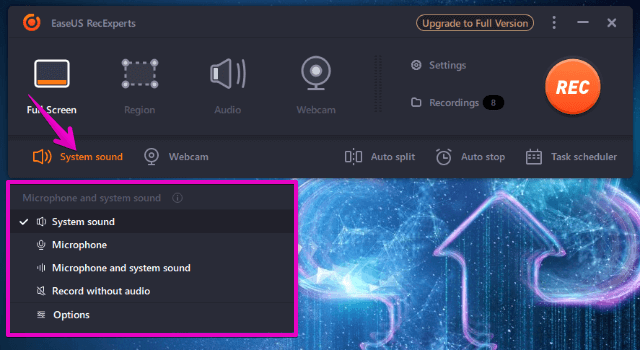
#3. Choose Preferred Video & Audio Settings
You can adjust the video settings by navigating to Settings > Video. Here you can set your preferred output format, video quality (Standard, High, Original), frame rate, etc.
These settings will affect the final video quality. You can change them according to your needs. Moreover, you can reset to default settings as well anytime.
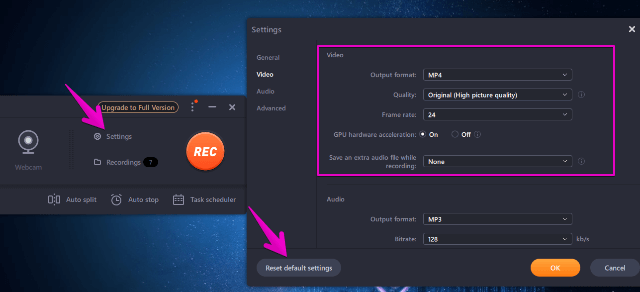
Similarly, you can navigate to the Audio section to set the output format, bitrate, and sampling rate to get the best audio quality.
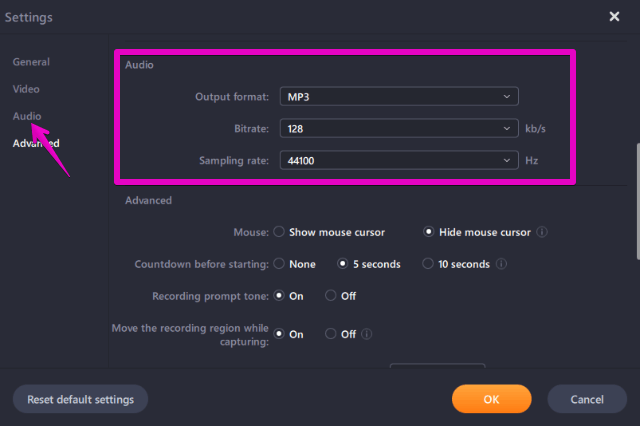
Both the video and audio settings are important to get the best recording quality.
#4. Auto Split and Auto Stop Recording
EaseUS RecExperts has made it very easy for its users to split recordings into multiple files when certain conditions are met. This is a helpful feature if you’re recording a long video.
You’ll find an option Auto Split in the main interface. Enable this feature and choose whether to activate the auto splitting feature based on time or file size.
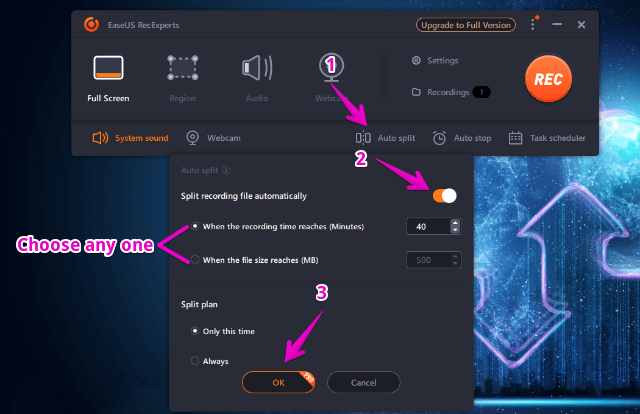
In the same way, the Auto Stop feature will automatically stop recording when a certain time or file size has been reached.
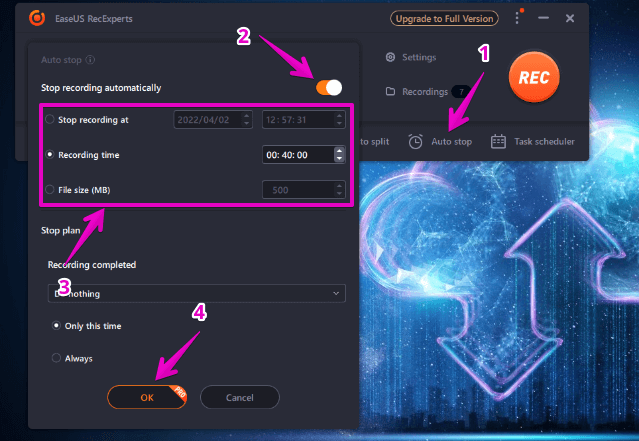
These features are particularly helpful if you’re recording a long video and don’t want to fill up your hard drive with large files.
#5. Easily access all recordings
In the main interface, you’ll find an option Recordings, which gives you access to all of your recorded videos, audios, and screenshots.
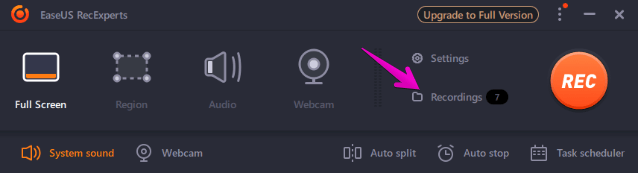
Here you can edit, rename, and delete your recordings.
#6. Task Scheduler
EaseUS RecExperts also offers a task scheduler feature to automatically start and stop recording at the desired date and time and repeat this process (Daily, Weekly, etc.).
Using this feature makes it easy for you to record videos at a specific time without having to remember to initiate the recording process.
The Task Scheduler option is accessible from the main interface. Click on it then, New Task:
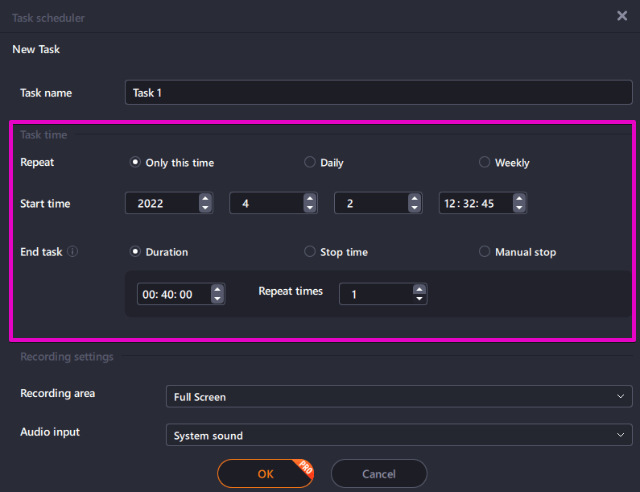
Here you can set the start date and time, as well as the stop procedure. You can make the recording process go more smoothly by using this amazing feature.
#7. Take Screenshots
While recording the video you can take screenshots to save your favorite moments. This feature is very useful if you want to take a few snapshots while the video is being recorded.
You can capture your favorite moments by pressing F11 or clicking the screenshot icon on the floating toolbar.
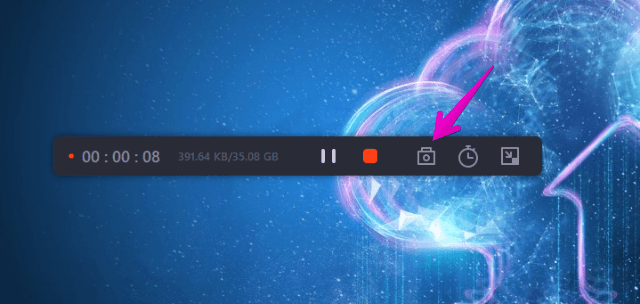
#8. Editing Options for Recording
There are only a few editing options available in EaseUS RecExperts. In order to edit your video properly, you should use other video editing software or screen recorders with built-in powerful editors like Wondershare DemoCreator.
This screen recording software provides the following editing features only:
- Trim the video
- Include Intro and Outro
- Extract Audio
- Take a Screenshot from a recorded video
1) Trim the Video
You can trim the video to remove unwanted parts of the recorded video. This editing feature is very helpful if you want to keep only the best parts of a recording.
To trim the video, click on the scissor icon and drag the slider to select the start and end time of the video you want to delete.
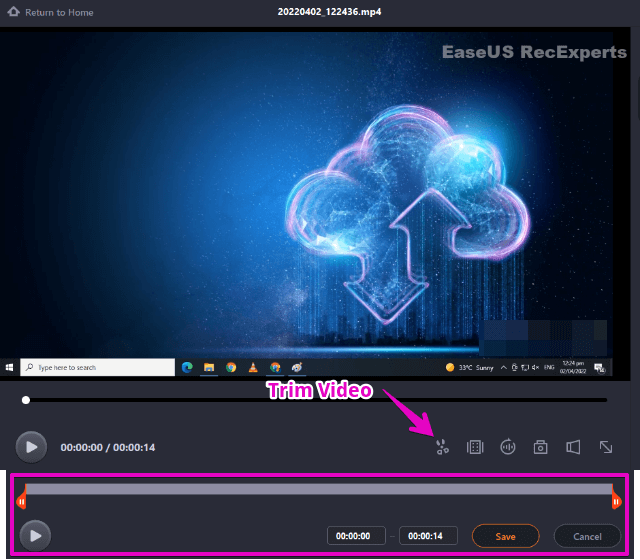
Also, you can manually enter the start and end times instead of dragging the slider.
2) Include Intro and Outro
You can add an intro and outro to your recordings to make them more professional. This is a great way to brand your videos and increase their impact.
Click on the Opening Title/Closing credits option
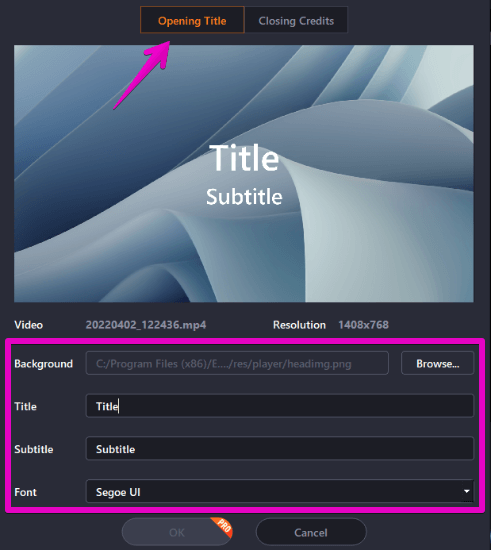
Select background, title, and subtitle fonts, as well as the font. Similarly, you can add an outro by navigating to the section of the closing credits.
3) Extract Audio
You can extract the audio from a recorded video and save it in a format of your choice. This is a great way to create audio-only recordings or to use the audio from a recording in another project.
Select the Extract Audio option. Give it a suitable name, choose your preferred format, and hit on Extract.
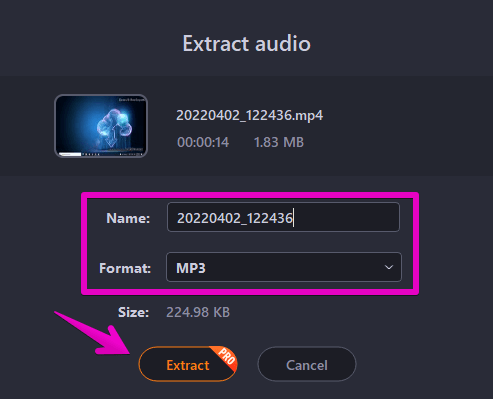
4) Capture Screenshot from recorded video
You can take screenshots from recordings by clicking on the screenshot icon. This can be a great way to capture important moments or save images for later use.
#9. Technical Support
If you find any difficulty or errors while recording, you can contact technical support for help. The support team will help you resolve the issue as soon as possible.
To avail this opportunity, click on three dots > Technical Support
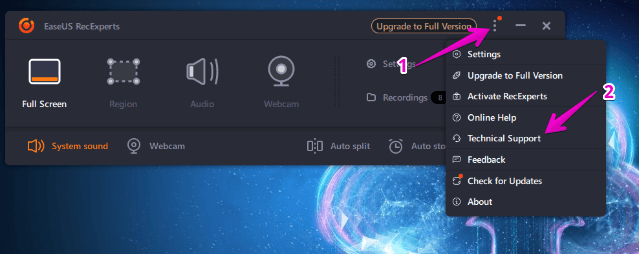
Live chat, email, and phone calls are available options for addressing your issue.
Pricing
As a screen recorder without watermark, EaseUS RecExperts offers a free version as well, but it comes with some restrictions. To explore the full features of this software and to remove the limitations, you need to buy the license.
Upgrading to the full version puts off many restrictions like saving time limitations, 24/7 technical support, etc.
Final Verdicts: EaseUS RecExperts Review
EaseUS RecExperts is a powerful and easy-to-use screen recording software with many amazing features like auto split and task scheduler.
The only downside is that it comes with a few editing options. But despite that, it’s one of the best tools for creating tutorial videos, recording gameplay footage, and more.
It’s a value for money software and is worth considering.