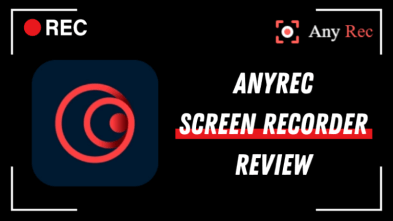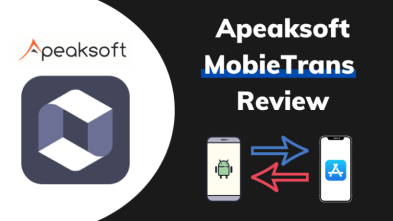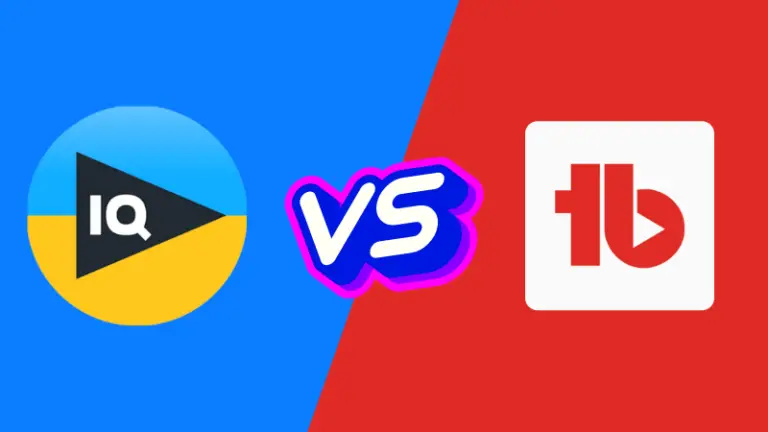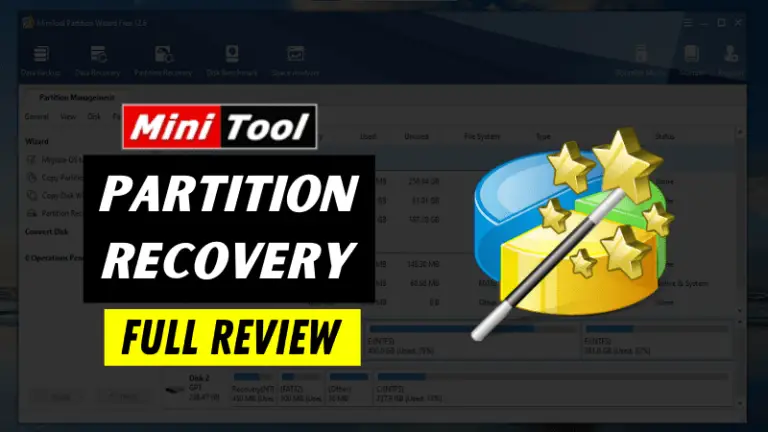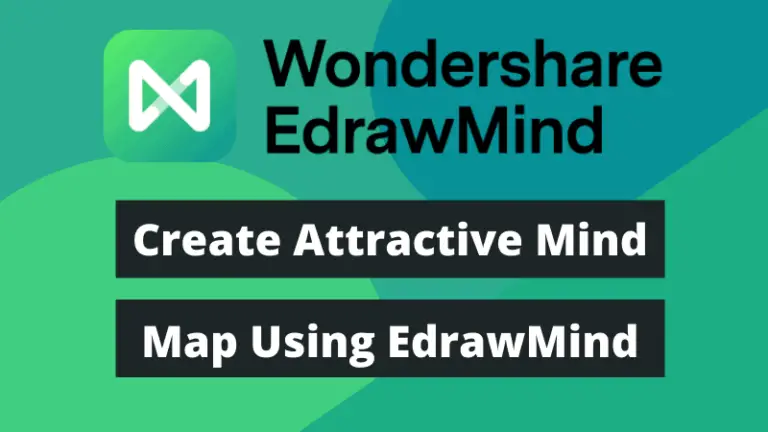As a video content creator, editing is the most tedious and time-consuming part of the process. However, having the best video editing software can help you speed up this process and produce quality videos faster.
Though many video editing tools exist, selecting the right one is challenging. MiniTool Movie Maker is also one of those video editing software that is packed with several amazing features.
In this tutorial, we’ll provide a complete review of this video editing software along with its drawbacks. However, here are some pros and cons of this tool that you should know:
Pros:
- Easy-to-Use and Intuitive Interface
- Several Transition Effects for Better Visual Aesthetics
- Export videos without any Watermark in high-quality
- Export your first 3 videos with no length limit (then up to 2 minutes for free)
Cons:
- The free version only allows exporting videos up to 2 minutes long.
- It’s only available for Windows operating system right now
MiniTool Movie Maker Brief Overview
MiniTool Movie Maker is a simple yet powerful video editing software designed both for beginners and professionals. It comes with all the features that you need to create stunning videos quickly and easily.
Whether you want to apply different transitions and effects to make your videos look more professional or add some music to make them more engaging, this amazing tool has covered all these features.
The best part is that, even in the free version, it does not add a watermark on your edited videos. It offers flexible pricing options including monthly, annual, and lifetime plans for you to choose from.
MiniTool Movie Maker Video Editor Features
This video editor software offers you a wide range of video editing features to give your videos the perfect look. Let’s discuss some of the features individually.
1. Apply Several Transitions and Effects
Transitions and effects are fundamental video editing features that all video editor tools offer. With this software, you can also easily apply transitions of different categories to make your videos look more appealing.
You can find these features right at the top of the timeline along with various categories to make the selection easy.
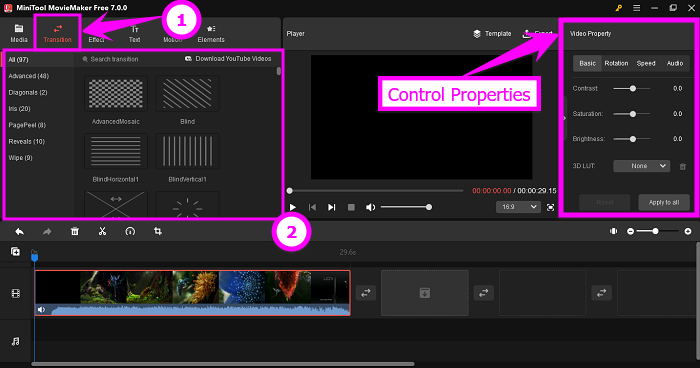
To watch the preview, simply hover your mouse over the transition or effect before applying it. Simply drag and drop the desired transition onto your video.
At the right panel, you can control the transition properties, such as duration or mode.
2. Add Title, Captions, and Credits
To increase the engagement of your videos, it is essential to add captions and credits. MiniTool Movie Maker offers plenty of pre-built titles and captions that you can use to give your videos an appealing look.
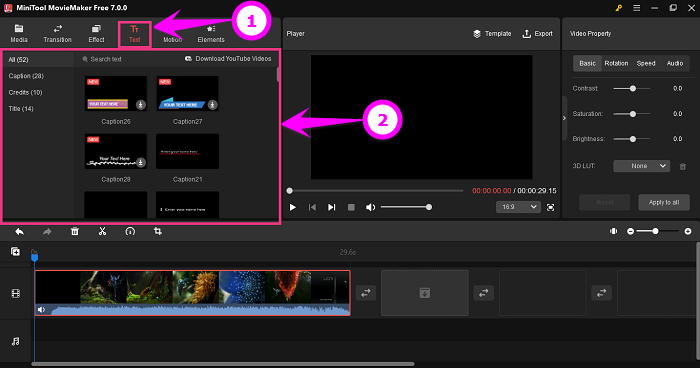
You can modify the text font, size, color, and duration within a few clicks. You can choose from various predefined titles for the introduction of your videos.
You can change the individual element positions according to your liking.
3. Choose from Hundreds of Built-in Elements
Elements feature is recently added to this software that allows you to add hundreds of in-built elements, such as arrows, emojis, and props to your videos quickly.
You can browse through the various categories and choose from an extensive list of overlays to add to your project.
Simply drop the desired shape onto the timeline and adjust the size, rotation, and other properties.
4. Easily Apply Music to Your Videos
Adding music to your video content is a great way to make it more interesting. With this editor, you can either choose from the wide range of built-in music samples or add your own.
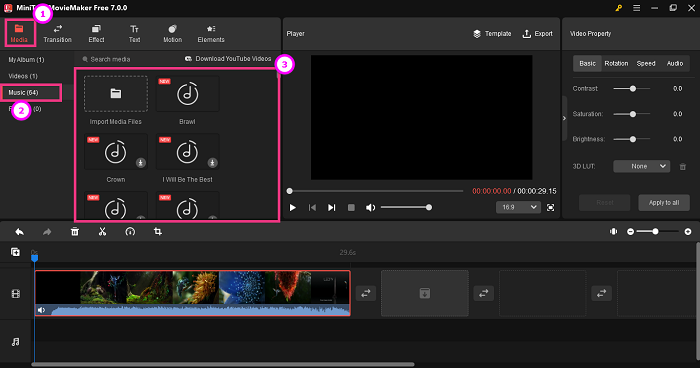
Just put your favorite sound effects in the audio section of the timeline wherever you want. Afterward, you can change the duration and volume according to your preferences.
To apply background music to a video clip, simply drag and drop it onto the timeline. You can adjust its properties, such as volume and duration according to your preferences.
5. Export Videos in High Quality
When you’re done editing, you need to save it into a final video file. To do so, click on the Export button right above the video preview section.
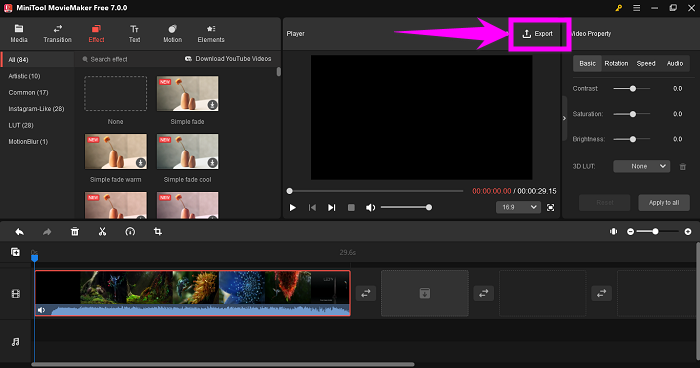
Choose whether you want to export the video for your PC or mobile device. Then, set the Name, destination path, video format, resolution, and frame rate.
Moreover, you can click on Settings to expand the control. Here, you can select the Video Quality, its resolution, Bit Rate, and Framerate, then hit OK.
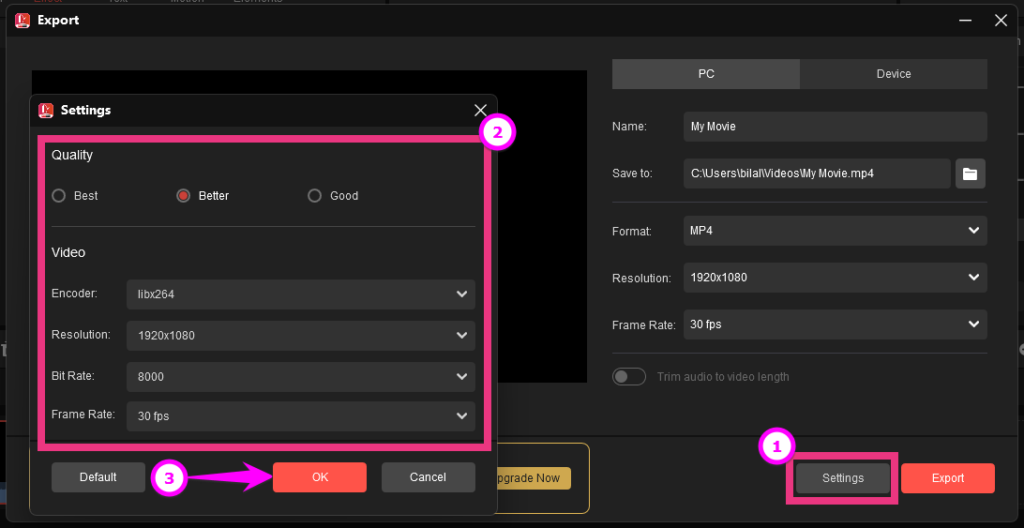
Once you’re done, click on Export and your video will be saved in the destination folder depending on its duration.
Pricing Overview
MiniTool Video Editor is extremely affordable and comes in three flexible subscription plans along with the free one.
- Monthly Subscription: $12.99/mon
- Annual Subscription: $35.99/year
- Ultimate Plan: one-time $59.99
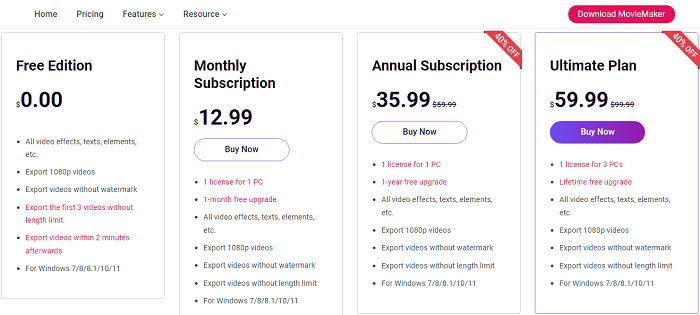
Note: This is the current pricing and may change in the future. See the official pricing page for the updated prices.
MiniTool is offering a competitive price for its video editor, especially compared to other similar software in the market. The Ultimate plan is awesome where you will receive updates for a lifetime and enjoy premium features.
Moreover, you can always try the free version before buying any subscription plan to see if it fits your needs.
Frequently Asked Questions
1. Is MiniTool Movie Maker Available for Mobile Devices?
No, this video editing software is currently available for Windows only. However, you may expect the mobile version in the future. However, you can easily export the video clips for your mobile device after editing.
2. Is MiniTool Movie Maker Completely Free to Use?
MiniTool Movie Maker provides a free version with a restriction on video length after the first 3 exports. In a free plan, you can export videos that are up to 2 minutes long. But you can still use all the transitions, effects, elements, and more without any cost.
3. Does This Video Editor Put a Watermark on Edited Videos?
No, MiniTool Video Editor does not put a watermark on edited videos even in a free version. You will export full HD-quality video without any watermark. However, you may have to purchase the premium version for a longer exporting time.
Make Your Decision
No matter you’re a beginner who is just getting started with video editing or an expert needing a more advanced tool, MiniTool Video Editor can meet your needs.
With its powerful editing features, you can create amazing videos quickly and easily. You can export your first 3 videos for free without any length restriction to test its functionality.
After that, you can choose to upgrade to one of the paid plans based on your budget. Simply give it a try and make your decision.