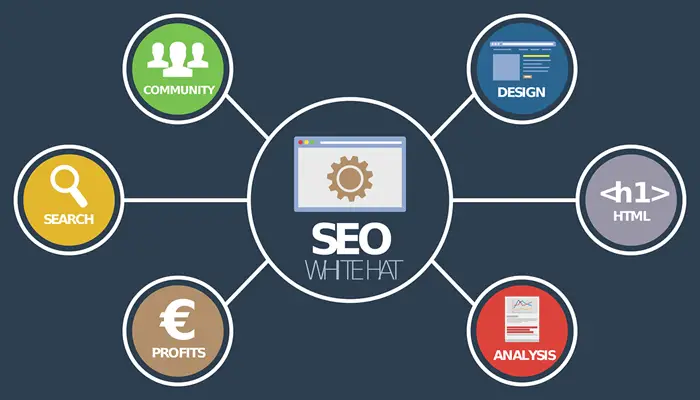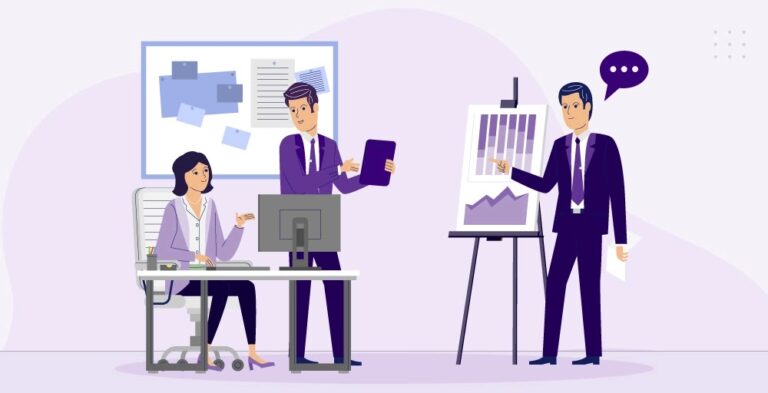Are you looking for how to move files from OneDrive to PC in Windows 10 or Windows 11? If so, this article will help you to download your desired files to your PC.
OneDrive (formerly SkyDrive) is one of the most popular cloud storage services in the market and the best competitor of Googe Drive too.
With OneDrive, you can easily access your stored files in any location at any time.
Sounds Great!
You can get that files back into your computer as well whenever you want.

It is not known by all users, so here is a quick guide on how to move OneDrive files to PC.
If you also want to move files from your OneDrive cloud storage to your computer then, you should read this article carefully.
How to Move Files From OneDrive to PC?
Curious to know how to copy OneDrive files to PC? Don’t worry. it’s just a few clicks away.
Don’t have time to read the textual guide?
If so, watch this short video and read the textual steps later.
If you run Windows 10 or a later version then, you can save files to your PC in two ways:
- Via OneDrive Folder in File Explorer
- Via OneDrive website
So, let’s start and explore how to transfer OneDrive files to pc using both of these methods.
1) Via OneDrive Folder In File Explorer
Using the OneDrive folder in the file explorer is the easiest way to move files from OneDrive to your computer.
If you have signed in to OneDrive in Windows, you can access all your OneDrive data directly from File Explorer.
In this way, you also don’t need to access your stored files through OneDrive’s online platform.
Once you have downloaded any file from OneDrive, you can use them without an internet connection (they will be available offline).
OneDrive comes built-in with Windows 10 and you can access it from file explorer. In addition, Dropbox can also be added to the file explorer to make your file transfer more efficient.
Procedure On How To Move OneDrive Files To PC:
Follow the given steps to know how to move files from OneDrive to PC:
1) Log in to your Microsoft account on Windows 10 or later version.
2) Navigate to the OneDrive folder in the file explorer.
3) A list of all the files you have saved in OneDrive will appear.
4) Now, copy any file or document you want to move to your PC.
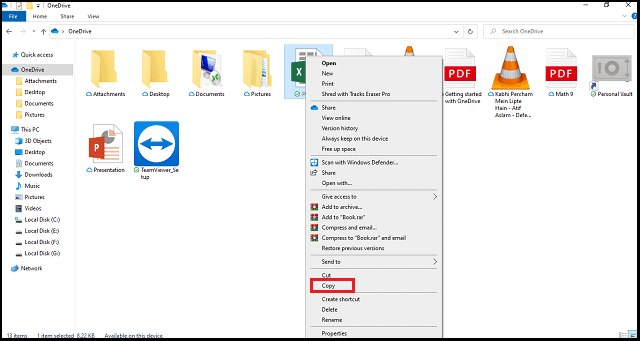
5) Paste the copied file wherever you want to keep it.
6) It may take a while depending on the size of the file and the speed of your internet connection.
7) That’s it
This is how to move OneDrive files to PC successfully.
Even when you are offline, you can access your files from OneDrive too. This is a simple copy-paste task.
Quick Tip! You can also double-click on the file instead of copy-pasting, and the file will be marked with a green tick. That file is accessible even without internet access.
It’s also easy to change the location of OneDrive based on your preferences.
So, this is the first method how to copy files from OneDrive to PC easily. Did it work for you?
2) Via OneDrive Website
You can still move files via OneDrive online platform if you don’t want to sign in to OneDrive in Windows.
In contrast to the above method, this method will require a few additional steps.
Procedure To Move Files From OneDrive To PC:
Follow the given instructions to know how to transfer files from OneDrive to PC:
1) log in to OneDrive using your Microsoft account.
2) The files you have uploaded will be displayed once you log in.
3) Right-Click on your desired file and click on the download
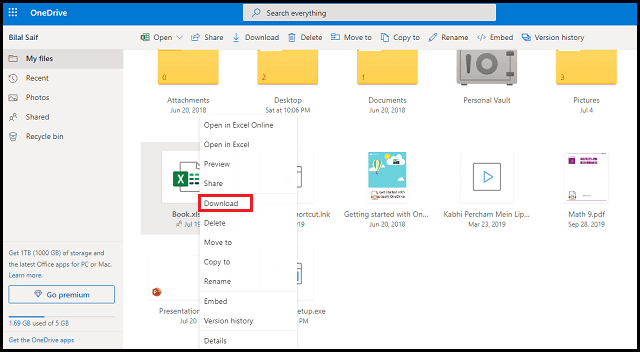
4) After downloading the file, you can move it anywhere you like.
5) All done.
This is the second method to move files from OneDrive to PC using the OneDrive website.
Large files or documents will certainly take more time to download depending on your internet speed.
Syncing folders with OneDrive automatically saves files to OneDrive, resulting in slow internet speed and data consumption.
But, you can stop documents from being saved to OneDrive as well if you’re facing the same issue.
Is it Safe To Login OneDrive Account In Windows?
Are you hesitant to log into your OneDrive account in Windows?
You can log in to your OneDrive account in Windows without any risk as long as your computer system is in safe hands. Protect your PC from unauthorized users.
In addition to the many benefits, it can also save you time. Isn’t it?
Now that, you also know how to move files from one drive to PC to easily move folders from OneDrive to PC.
So, this is all the procedure and information about how to move files from OneDrive backup to PC. If you still have any questions, read the FAQs section too.
Frequently Asked Questions
how do i move files from onedrive back to my computer
To move all files from OneDrive to PC, log in to your OneDrive account in Windows. Then, open the OneDrive folder from file explorer. Press CTRL+A to select all files and move them to your PC.
I’m unable to copy files from onedrive to a local drive?
Here are some fixes if you’re unable to copy files from OneDrive to a local drive. Double-check your internet connection, restart your PC, or disconnect your OneDrive account and link it again.
How to move computer files to oneDrive?
Copy your desired file or document you want to move to OneDrive. Paste the copied file into the OneDrive folder from the file explorer. Make sure your internet connection is working fine during this process
how to move files out of oneDrive: Final Words
OneDrive is a convenient way to access your files from anywhere. Upon signing up, they offer a free 5 GB of storage.
This storage is also useful for saving your important files, backing up data, and hosting images. Moreover, you can follow this procedure on how to move files out of OneDrive whenever needed.
Keeping a backup of your important files is recommended. Using this storage to save your important files is a great idea.
Isn’t it?
I hope you found this guide helpful and learned how to move files from OneDrive to PC.
If so, spread this love with your loved ones too so that they can also get benefit from it.