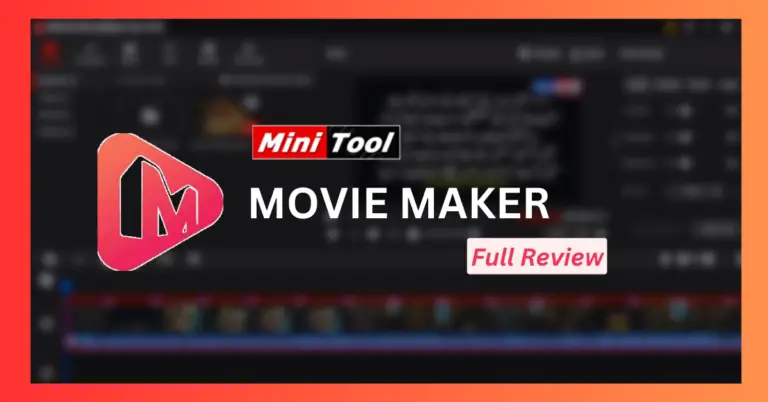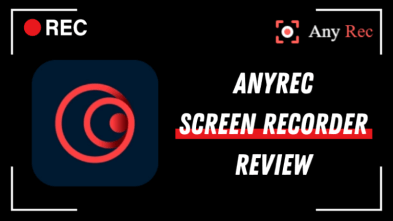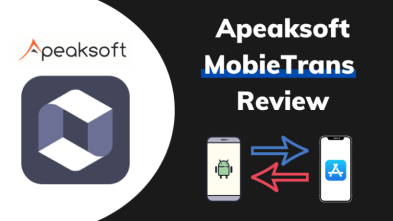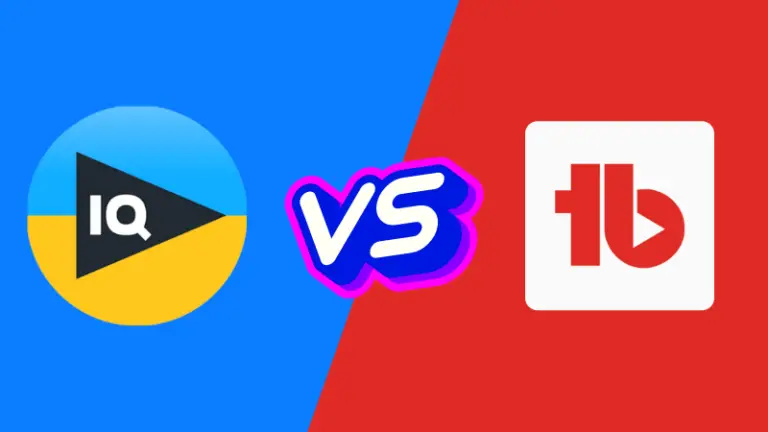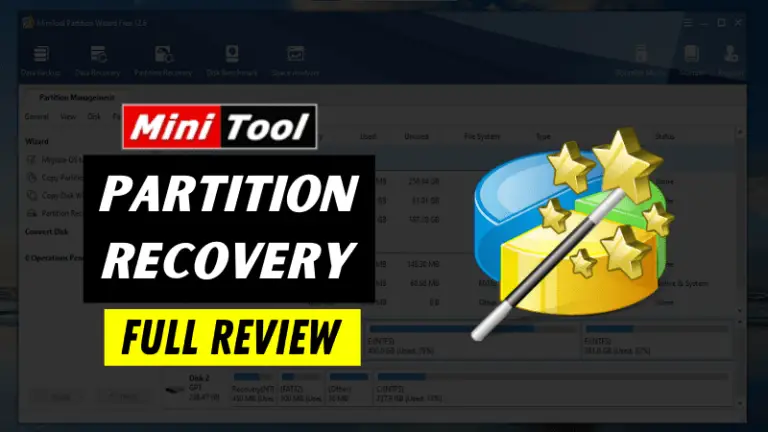From making a video presentation to recording a demo video of a product, there can be so many reasons for recording your desktop screen.
A while back, I wanted to record my screen on my computer as well to come up with a video presentation. Thankfully, I stumbled upon an online screen recorder to capture a video for free.
Here, I will provide a stepwise solution to how you can record your desktop screen with sound or a webcam like a pro.
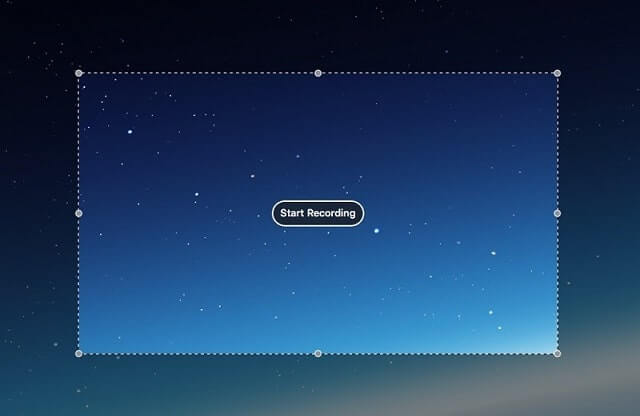
Why Use an Online Video Recording Tool?
With a tool like Wondershare DemoAir, you can record your computer’s screen online, and that too for free.
Before I provide a stepwise solution on how to use this recording and drawing tool, let’s discuss its overall need.
No downloading needed:
Unlike any screen recording software, you don’t have to download Wondershare DemoAir. Just install its Chrome extension and use it however you like. The application will not consume space on your computer storage as well.
Freely available:
The best part is that Wondershare DemoAir is available for free, and you can record videos of up to 5 minutes without getting its premium plan.
Hassle-free process:
The overall process to record and share videos on DemoAir is extremely simple and you can do it all without any technical experience.
Cross-platform working:
Just install DemoAir on Google Chrome and use it on any platform of your choice (like Windows or Mac or Chromebook) to record your screen activities.
Tons of features:
From drawing tools to instant sharing on social media, there are tons of high-end features that you can access on DemoAir.

Also Read: 5 Best Screen Recording Software For PC
How to Record your Screen with Wondershare DemoAir?
Now when you know the benefits of an online tool like DemoAir to do a video screen capture online, let’s learn how to use it.
Ideally, you just have to install DemoAir on Google Chrome to record your screen with sound or a webcam. Later, you can use it to record your screen, browser activity, and so much more.
Step 1: Install DemoAir on Chrome
If you want to record a video, then you first need to install DemoAir on Google Chrome. To do that, you can launch Chrome and visit the official website of DemoAir.
From here, you can click on the option to add DemoAir to Chrome. You can also go to Chrome’s Web Store, look for DemoAir, and simply add it to your browser.

After installing DemoAir, you can launch Chrome again and check the installed extension’s icon from the top-right corner of the browser.
Step 2: Select what you want to record on your screen
Now, whenever you want to record your screen with sound or a webcam, you can launch Chrome, and click on the DemoAir icon from the top. Here, you can pick between three options to record your desktop, browser activity, and just the webcam.
You can also choose if you want to include input from the microphone, system’s sound, or webcam in the video recording.
Step 3: Start Recording your Screen with DemoAir
Once you have selected what you wish to record (or include in the recording), you can click on the “Start Recording” button. Subsequently, you need to grant the relevant permissions (to access your system’s camera or microphone) to DemoAir as well.
Let’s say you wish to record a video on your desktop. In this case, you can choose to record the entire screen or even select a particular application that is running on your system.
If you wish to only record an application, then you can go to the “Window” tab and just pick the app that is running.
This will display a countdown before starting the video recording.
Step 4: Use the Drawing Tool of DemoAir (optional)
If you have turned on the “Drawing Tool” option while setting up the video recording, then you will get its dedication option on the bottom panel. Here, you can find all kinds of tools to draw anything on the screen while recording your videos. You can also use the available options to focus on any area or highlight mouse clicks.
Step 5: Stop/Pause the Video Recording
That’s it! Once you are satisfied with the results, you can pause or stop the video screen capture process. To do that, just go to Chrome, click on the DemoAir icon, and choose to pause or stop the recording from here.
Step 6: Download or Share your Video Recordings
In the end, you can go to your DemoAir account’s dashboard on Chrome to check the recorded videos and manage them. From here, you can click on the “Download” button to save the video recording on your screen. There are also dedicated options to directly upload your video on platforms like YouTube, Google Drive, Gmail, Google Classroom, etc.

There you go! By following these simple steps, you can easily record a video of any application, browser, or its entire screen with/without a webcam, microphone, or system audio.
Also Read: 6 Free Online Screen Recorder No Download No Install
Accelerate your Workflow with a Screen Recorder like DemoAir
Wondershare DemoAir is certainly an extremely resourceful screen recording solution that can be used by students, working professionals, educators, and more.
Here are some of the smart ways in which a video screen capture tool can help you:
Employee training and onboarding
Do you want to onboard new employees remotely, but can’t find any reliable solution? Why not come up with training videos so that you can educate your new employees about the entire onboarding process.
Make product reviews or demo videos
From making demo videos of any application to reviewing its code, a tool like DemoAir can help you do it all. For instance, you can simply review codes or backend functions of a product or make a test video for your team. If the product is completed, then you can even come up with its demo video as well.
Customer support
It might sound surprising, but these days, video recordings are extremely used in customer care and troubleshooting. If your customer has an issue or you would like to make a tutorial of your product, then you can always record its real-time working.
Make lectures and reports
Most importantly, if you are an educator or a student, then you can make informative videos on any topic. You can even come up with lectures for online courses or on-demand informative videos.
What more?
There are several other things that you can use DemoAir for. Ideally, you can come up with video assignments or create a design critique video by recording it online. There are also options to record gameplays, marketing presentations, and so much more.
Wondershare DemoAir: A Complete Video Recording Solution
As you can see, DemoAir provides such a hassle-free solution to record your screen on a Mac or Windows PC. Here are some of the major features that make it a go-to video screen capture tool.
- Three Dedicated Modes: You can choose to record your desktop, browser, or simply the webcam.
- No Downloading: Without downloading any application, you can just include DemoAir’s extension on Chrome and use it to record videos for free.
- Record with Sound and Camera: DemoAir also provides a smart solution to include your system’s audio, microphone, or webcam during the video recording.
- Drawing Tool: DemoAir also includes a dedicated drawing tool that would let you draw anything or focus on any area while recording your videos.
- Instant Sharing: You can simply go to your DemoAir account to share your videos on YouTube, Gmail, Google Drive, or Google Classroom and integrate with your workflow like GitHub, Jira, Slack, Asana and Trello. You can also generate embedded codes for your videos or simply download them on your desktop.
Wrapping Up
I’m sure that after following this guide, you would be able to record videos on your desktop without any issue. With the help of a freely available online tool like DemoAir, you can easily record your screen on the go.
Not just that, DemoAir also provides a hassle-free solution to manage your videos or instantly share them with others on platforms like YouTube, Gmail, Google Classrooms, and so on.
Go ahead and try DemoAir for free and record your computer’s screen without any issue.