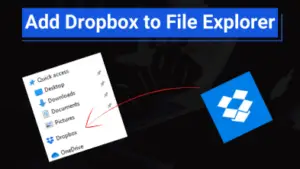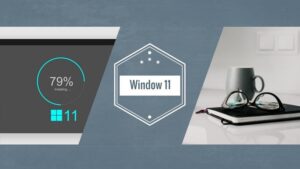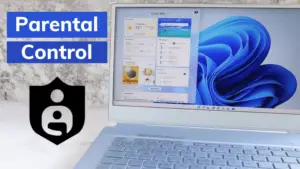Sometimes we want to shut down our computer automatically to save time and little effort. If you use your system regularly at a particular time then, it might be very helpful for you.
We don’t need to load our system with any third-party software to perform this rather it is a built-in feature.
I will teach you several methods to perform this task so, make sure to read till the end.
Benefits of Auto Shut down
Auto down your PC can give you an advantage in many ways. Suppose you have to leave your computer right now, also you are copying a large file or downloading any file from the web, you can schedule auto shutdown.
At night, you might forget to shut down your computer in hurry. So, you can schedule to remain your healthy.
If you are too busy then, you may forget to turn off your system. It will affect your computer’s health. So, you can set up auto shutdown in windows 10.
There are many other benefits of scheduling auto shut down as well. Now, I am going to teach you some easy ways to perform this task.
How to Set Up Auto Shutdown Windows 10?
There are several methods but I will only reveal easy and well-known methods to perform this task using built-in settings of windows 10.
Note: There are many software as well but I don’t suggest when you have same built-in feature.
1) Using Task Scheduler
One of the most best, built-in, and well-known feature of the windows 10 is task scheduler. It’s name explains its function. We can schedule a lot of things with it.
But for the sake of this particular post, I will stick with shut down set up. Task scheduler is the best way to schedule auto shut down every day.
Also Read: Windows 10 ISO Image Free Download 32-64 Bit From Microsoft Legally
The entire procedure of using task scheduler to set up power off windows 10 is given below:
- Search task scheduler in the windows search bar, and open it.

- On the right side, click on Create Basic Task.
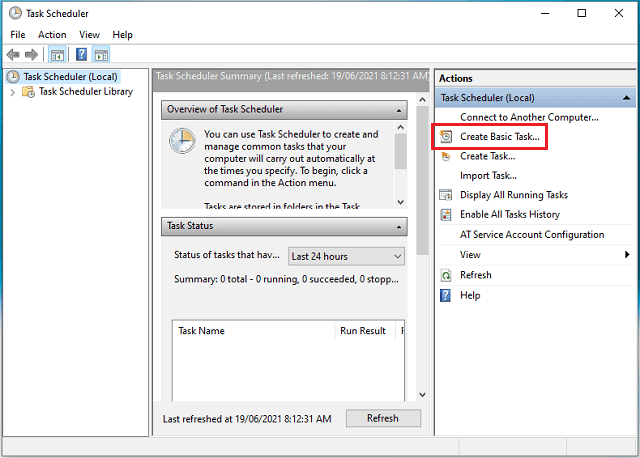
- Create Basic Task wizard will open.
- Type any name, and description. Then, hit on Next.
- Here, you can select the day or specific event according to your taste.

- Now, specify the start day, and time from which the scheduler will start working. Leave Recur as it is, and click on Next.
- In the next section, make sure Start a Program is selected, and click on Next.
- Here, type shutdown.exe in program/script box, and /s in Add Arguments box.
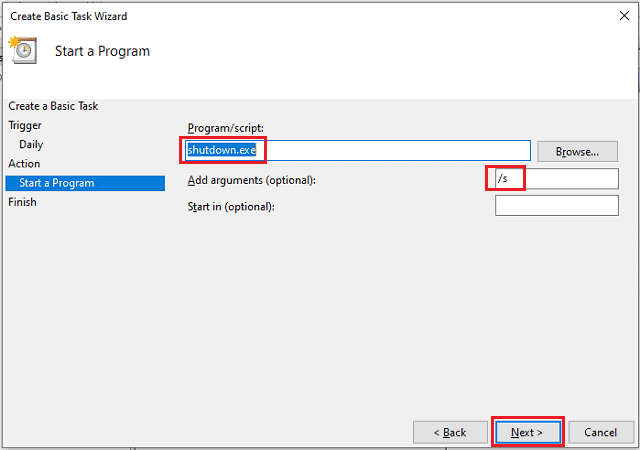
- In summary, make sure all the information entered is current, after that click on Finish.
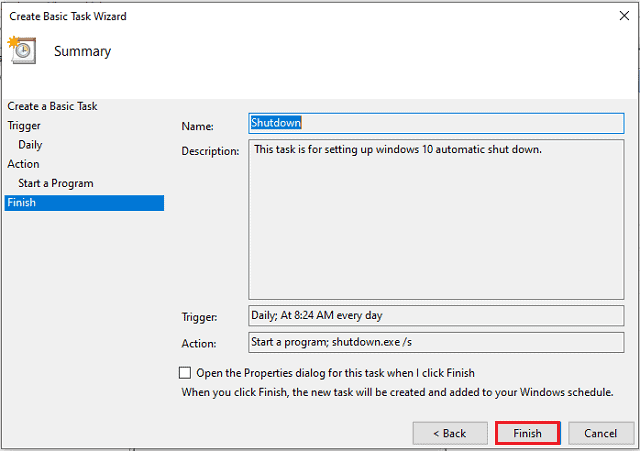
- You have done.
Now, your computer will automatically shut down at the specific time every day. If you ever wish to change the shut down settings then, follow the given steps:
- Open task scheduler again, and click on Task Scheduler Library on the right side.

- Now, look for the shutdown (the name you set up in task scheduler), and right-click on it.
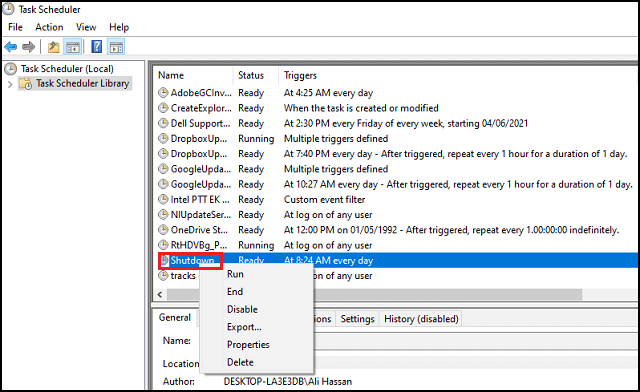
- Click on Properties and here, you will find several tabs which you can edit.
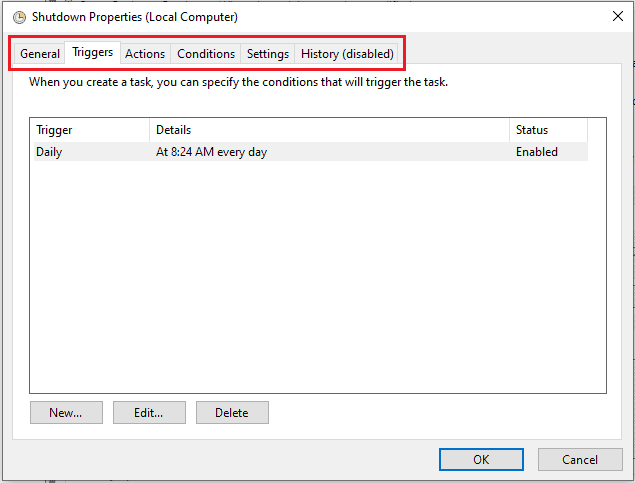
This is how to set up auto shutdown windows 10 operating system. Now, you don’t need to worry about system power off since task scheduler will do it for you.
2) Using Run Dialog
Run dialog box is very useful to directly open and navigate any program or folder when you know the entire path.
Also Read: How to Backup Computer to External Hard Drive Windows 10?
We can use it to set up shut down as well. Follow the given method and schedule your system to automatically shutdown:
- Press Win + R keys together in your windows 10 OS.
- Now, type shutdown -s -t, and then enter time in seconds.
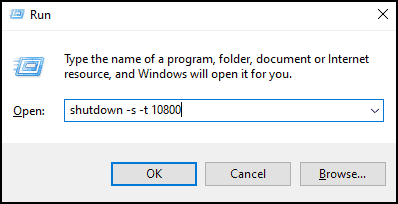
Note: Time must be in seconds. In above snap, 10800 are seconds i.e. 3 hours. System will automatically shut down after 3 hours.
- Hit on ok, and you are done.
In this way, you can set up your windows 10 shut down time. This is one of the easiest method. You should use this method.
3) Using Command Prompt
Command prompt is the CLI (Command Line Interface) in the Windows operating system. Usually, we use graphical user interface to interact with computer but we can perform tasks quickly with it.
This list will of auto shut down will be incomplete without command prompt. So, we will use the CMD to schedule auto shutdown.
The procedure is almost same. Follow the given steps:
- Search CMD in the windows search bar, and open command prompt.
- Now, copy-paste the same command shutdown –s –t, and enter time in seconds.

- Press enter, and you are all done.
It’s up to you whether you want to use CMD or run dialog box to schedule time for auto shut down.
Also Read: How to Open The Task Manager on Windows 10? – 12 Ways
4) Using PowerShell
Same task can be done will via PowerShell with same command. Follow the given procedure:
- Search PowerShell in windows search bar, and open PowerShell.
- Again, copy-paste command shutdown –s –t number.

- It’s done.
5) Using Third-Part Software (Optional)
I don’t recommend any external software to schedule the shut down windows 10 since there are many several ways are available to perform the same task.
But there are many software too that offers extra functionality as well. Wise Auto Shutdown is the best software in this regard.
Also Read: How To Get Google Assistant on Windows 10?
You can schedule shutdown, reboot, log off, sleep, etc. You can use it free of cost. Try it and express your experience in the comment section.
Conclusion
Properly shut down the system increases the life span of your system. So, you should shut down your PC in a proper way.
Schedule shut down is the best option, and tried to cover easy methods on how to set up auto shutdown windows 10. If you found this article helpful then, share it with others.
You can subscribe to the newsletter to receive the updates first. Also, you can read my other useful articles to enhance your knowledge.